U教授U盘启动盘六步win8升级到win10 U盘制作win10启动盘教程
更新时间:2024-04-28 16:12:59作者:xiaoliu
在当今数字化时代,操作系统的升级和更新已成为人们日常生活中不可或缺的一部分,而如何利用U盘来升级Windows操作系统,成为了许多用户所关注的问题。在这篇文章中我们将介绍U教授U盘启动盘六步win8升级到win10的详细教程,帮助大家制作win10启动盘,实现系统的顺利升级。让我们一起来了解这个简单而实用的技巧吧!
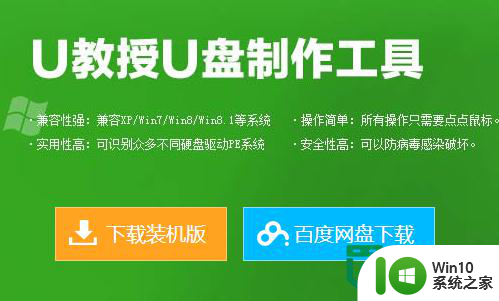
U盘制作win10启动盘教程:
1、制作好win10系统之家u盘启动盘,u盘连接上电脑,然后重启电脑,等开机画面出现的时候按下启动快捷键“F12”;
2、进入bios设置界面后将u盘设置为第一启动项,点击回;
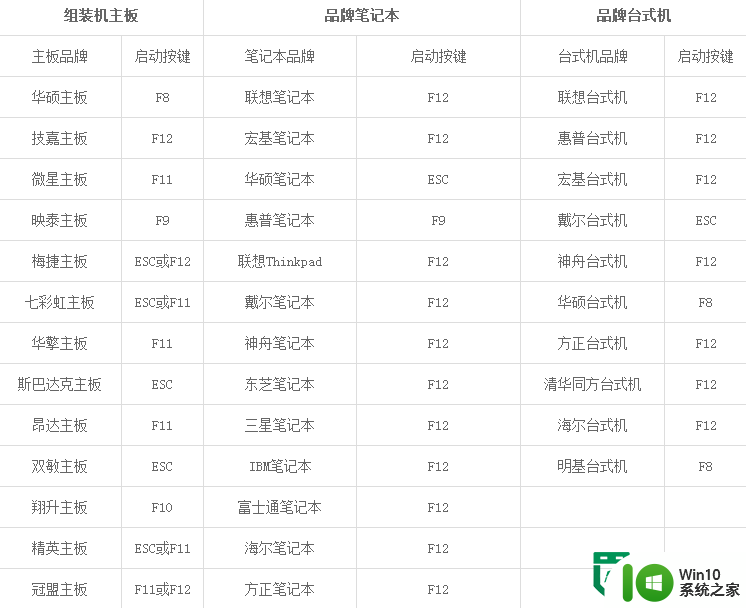
3、进入到U教授启动界面后,选中【1】运行U教授Win2003 PE增强版,点击回车键;
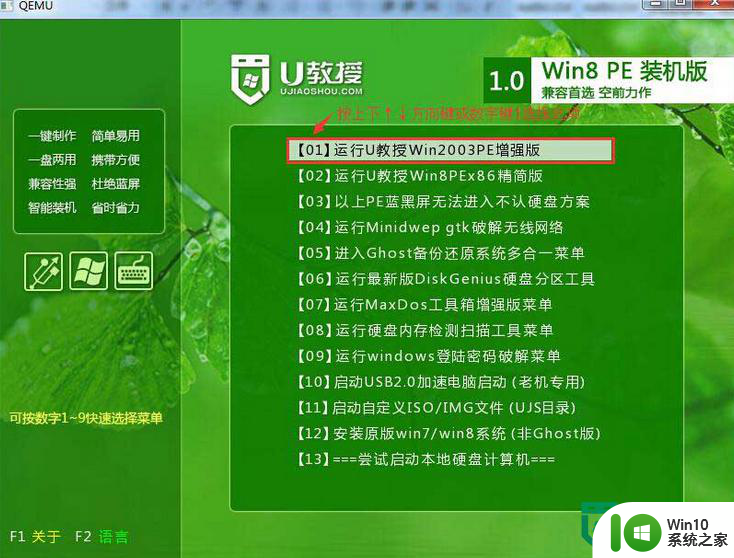
4、然后双击打开“U教授PE一键装机”,等待软件自动识别U盘中的GHO文件;
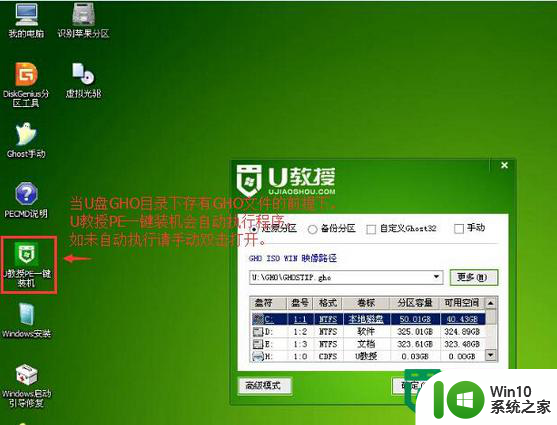
5、依次点击“确定”以及弹出的窗口中的“是”;
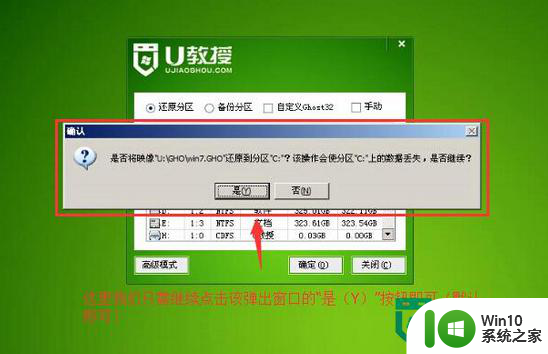
6、等待解压完成,重启电脑,拔出U盘,等待电脑自动安装完系统即可。
以上就是U教授U盘启动盘六步win8升级到win10的全部内容,有遇到相同问题的用户可参考本文中介绍的步骤来进行修复,希望能够对大家有所帮助。
U教授U盘启动盘六步win8升级到win10 U盘制作win10启动盘教程相关教程
- u教授一键u盘启动盘如何制作 U盘制作启动盘教程
- 制作装win10u教授启动盘 windows制作u盘启动步骤详解
- u教授u盘启动盘制作方法 u盘制作Windows系统启动盘步骤
- u教授u盘启动盘制作方法 u盘制作启动盘步骤详解
- u教授u盘启动盘怎么样 u教授u盘如何制作启动盘
- u教授制作u盘启动盘装win7 u教授怎么制作win7 u盘启动盘
- win10 制作u盘启动盘教程 win10 u盘启动制作步骤详解
- 一键制作u盘启动盘教程 U盘启动盘制作步骤
- u教授u盘pe启动盘的方法 如何制作U盘pe启动盘
- 制作大白菜u盘启动盘教程 大白菜u盘启动盘制作步骤
- win10u盘启动盘制作方法 win10 u盘制作教程
- 软碟通做win10u盘启动教程 软碟通制作win10u盘启动盘步骤
- win7重新安装cad2014打开弹出致命错误怎么解决 win7重新安装cad2014打开出现致命错误怎么办
- win10系统更新安装报错0x80070003怎么解决 win10系统更新失败0x80070003怎么办
- 1660显卡win10安装不了停止43解决方法 1660显卡win10安装不了停止43怎么办
- win7系统ie浏览器安装不了显示系统已经安装如何解决 win7系统ie浏览器安装不了怎么办
系统安装教程推荐
- 1 win7重新安装cad2014打开弹出致命错误怎么解决 win7重新安装cad2014打开出现致命错误怎么办
- 2 win10系统更新安装报错0x80070003怎么解决 win10系统更新失败0x80070003怎么办
- 3 win7系统ie浏览器安装不了显示系统已经安装如何解决 win7系统ie浏览器安装不了怎么办
- 4 制作u盘系统安装盘的最佳方法 如何制作U盘安装Windows系统的步骤
- 5 装win7系统时出现“安装程序无法创建新的系统分区”如何处理 win7系统安装程序无法创建新的系统分区如何解决
- 6 为什么新买的电脑win11系统安装设计类软件很慢 win11升级后电脑变卡怎么办
- 7 w10的无线网卡驱动安装失败处理方法 w10的无线网卡驱动安装失败怎么办
- 8 win10刚安装完太卡 重装win10系统后电脑变得卡顿怎么解决
- 9 联想笔记本无法从应用商店安装程序解决方法 联想笔记本无法从应用商店下载软件怎么办
- 10 win10安装ansys找不到启动方式解决方法 win10安装ansys启动问题解决方法
win10系统推荐