u教授u盘启动盘制作方法 u盘制作启动盘步骤详解
更新时间:2024-02-29 12:07:29作者:yang
在当今数字化时代,随着计算机的普及和应用,人们对于数据备份和系统恢复的需求也越来越迫切,而使用U盘制作启动盘就成为了一种便捷且高效的方式。作为一种常见的外部存储设备,U盘不仅便携轻便,而且容量大,使用方便。下面我们就来详细了解一下教授U盘启动盘的制作方法及具体步骤。
具体方法如下:
1、到win10系统之家官网中下载win10系统之家安装包到系统桌面上,如图是已经下载好的win10系统之家安装包;

2、xp鼠标左键双击运行安装包,其他的系统右键点击【以管理员的身份运行】,接着在“安装位置”处选择程序存放路径(建议大家默认设置安装到系统盘中),然后点击“开始安装”即可;
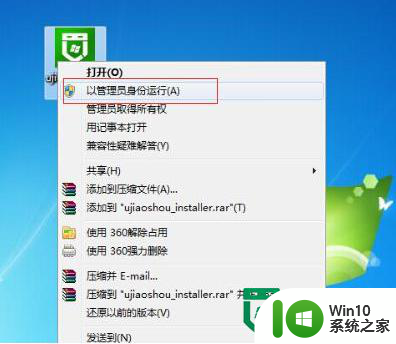
3、随后进行程序安装,我们只需耐心等待自动安装操作完成即可;
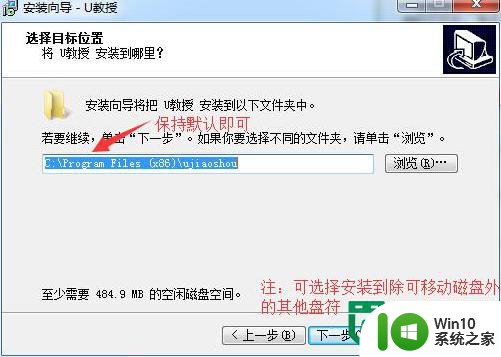
4、安装完成后,打开win10系统之家u盘启动盘制作工具后,将u盘插入电脑usb接口,程序会自动扫描,我们只需在下拉列表中选择用于制作的u盘,然后点击“一键制作启动U盘”按钮即可;
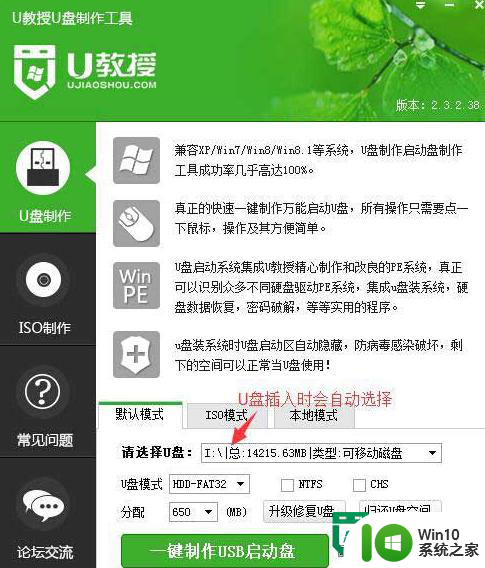
5、此时会弹出一个警告框,提示将删除u盘中的所有数据。在确认已经将重要数据做好备份的情况下,我们点击“确定”;
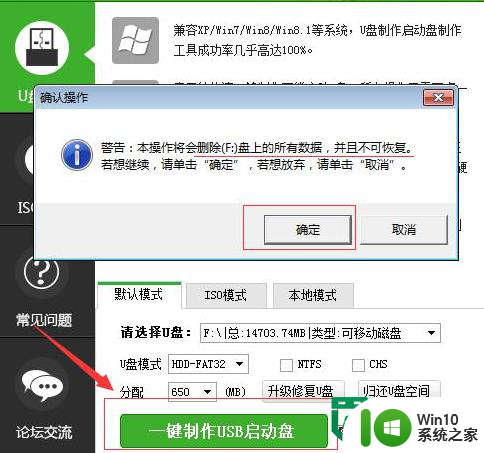
6、接下来程序开始制作u盘启动盘,整个过程可能需要几分钟,大家在此期间切勿进行其他操作;
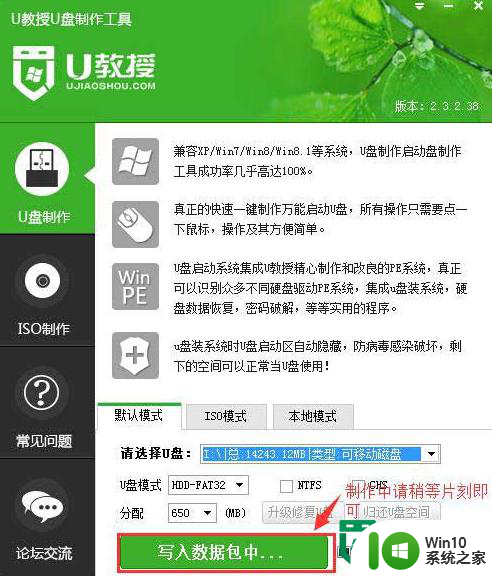
7、U盘启动盘制作完成后,会弹出一个窗口,提示制作成功;
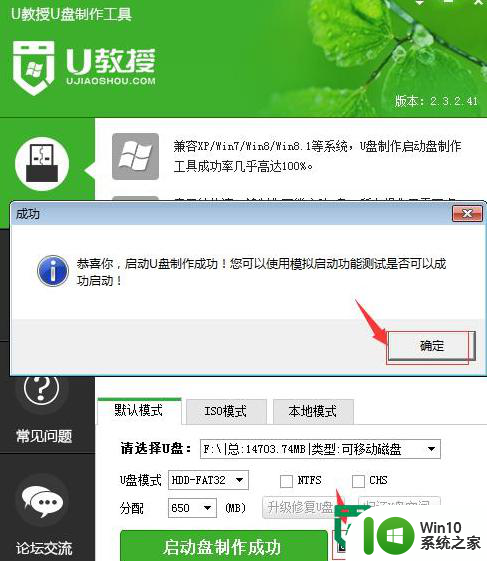
以上就是u教授u盘启动盘制作方法的全部内容,还有不清楚的用户就可以参考一下小编的步骤进行操作,希望能够对大家有所帮助。
u教授u盘启动盘制作方法 u盘制作启动盘步骤详解相关教程
- u教授u盘启动盘制作方法 u盘制作Windows系统启动盘步骤
- 制作装win10u教授启动盘 windows制作u盘启动步骤详解
- win10 制作u盘启动盘教程 win10 u盘启动制作步骤详解
- U盘启动盘快速制作方法 U盘启动盘制作步骤详解
- u教授u盘启动盘怎么样 u教授u盘如何制作启动盘
- u盘启动盘制作工具 U盘启动盘制作步骤详解
- 制作大白菜u盘启动盘教程 大白菜u盘启动盘制作步骤
- 一键制作u盘启动盘教程 U盘启动盘制作步骤
- u教授u盘pe启动盘的方法 如何制作U盘pe启动盘
- 制作u盘pe启动盘的方法 U盘PE启动盘制作步骤
- u盘启动盘制作方法 U盘制作Windows系统重装启动盘步骤
- u教授制作u盘启动盘装win7 u教授怎么制作win7 u盘启动盘
- 解决U盘装系统找不到C盘的方法 U盘装系统找不到C盘怎么办
- 华硕笔记本重装win7鼠标触摸板不能用没反应的解决教程 华硕笔记本win7系统鼠标触摸板失灵解决方法
- uefi gpt安装win7系统卡死在启动页面的修复步骤 UEFI GPT安装win7系统卡死在启动页面解决方法
- win7系统安装microsoft .net framework 失败的解决方法 Win7系统安装Microsoft .Net Framework失败的原因
系统安装教程推荐
- 1 华硕笔记本重装win7鼠标触摸板不能用没反应的解决教程 华硕笔记本win7系统鼠标触摸板失灵解决方法
- 2 win7系统安装microsoft .net framework 失败的解决方法 Win7系统安装Microsoft .Net Framework失败的原因
- 3 电脑插u盘提示设备安装被策略阻止怎么解决 电脑插U盘提示设备安装被策略阻止如何解决
- 4 windows7开机就自动下载安装垃圾软件怎么处理 Windows7如何防止开机自动下载安装垃圾软件
- 5 dnf安装失败安装包md5校验失败错误码7001263解决方法 dnf安装包md5校验失败怎么办
- 6 重装win10出现了问题oobeidps提示解决方法 win10重装出现oobeidps问题怎么办
- 7 笔记本电脑安装剑灵抽取7z. dll怎么解决 笔记本电脑剑灵安装7z. dll问题解决方法
- 8 微星Z70笔记本一键U盘装系统教程 微星Z70笔记本如何使用一键U盘装系统
- 9 windows10不停跳出正在安装新键盘怎么解决 Windows10键盘安装弹窗不断怎么办
- 10 bootcamp安装win10无法创建可引导的修复方法 bootcamp无法创建可引导
win10系统推荐
- 1 联想笔记本专用win10 64位流畅专业版镜像
- 2 萝卜家园Windows10 64位专业完整版
- 3 中关村ghost win10 64位克隆专业版下载v2023.04
- 4 华为笔记本专用win10 64位系统绿色版
- 5 联想笔记本专用Ghost Win10 64位精简专业版
- 6 电脑公司ghost win10 64位官方免激活版v2023.04
- 7 雨林木风Ghost Win10 64位完美官方版
- 8 雨林木风ghost win10 32位最新精简版v2023.04
- 9 技术员联盟ghost win10 32位 精简安装版系统
- 10 东芝笔记本ghost win10 32位免激专业版v2023.04