win10关闭共享密码保护的方法 win10共享密码保护怎么关闭
更新时间:2023-05-05 16:16:35作者:zheng
有些用户在开启共享功能之后想要关闭共享的密码保护功能,但是不知道在哪里关闭,今天小编就给大家带来win10关闭共享密码保护的方法,如果你刚好遇到这个问题,跟着小编一起来操作吧。
具体方法:
1.共享文件夹后,在右下角的任务栏鼠标右键点击自己的网络连接。选择弹出菜单中的【打开网络和internet设置】。
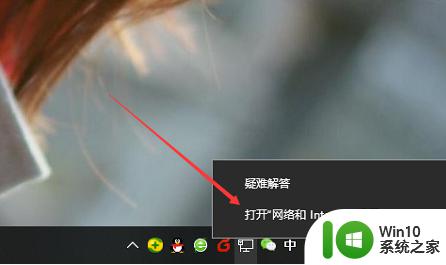
2.来到win10系统专有的网络状态页面,找到下方的网络和共享中心。点击它。
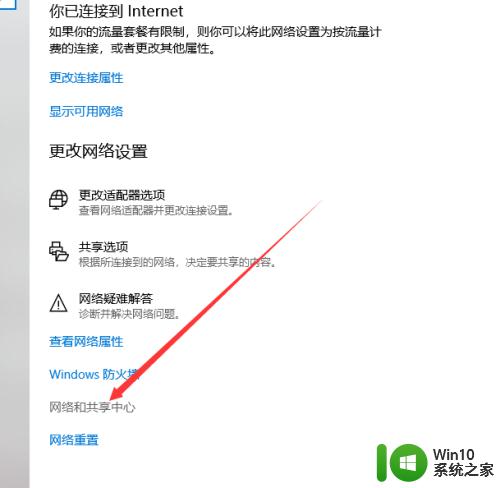
3.接着显示当前已连接的网络类型,点击左侧的【更改高级共享设置】。
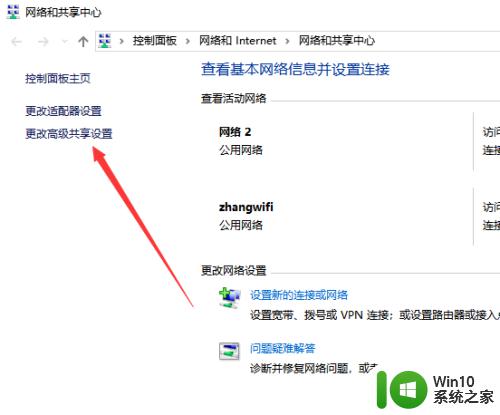
4.显示高级共享页面,包含专用、来宾、所有网络,我们将所有网络展开。
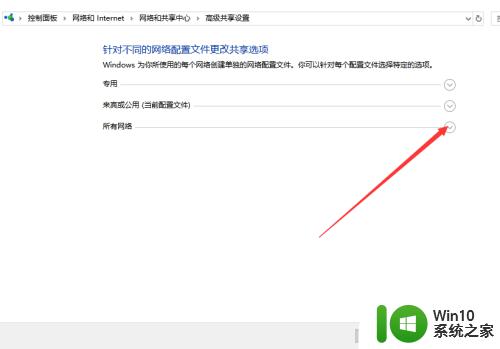
5.展开后,直接拉到最下方。显示启用或关闭密码保护共享选项,我们选择关闭,保存修改。
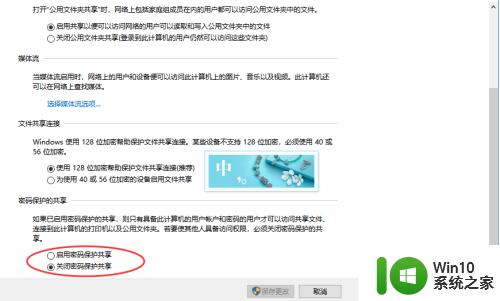
6.这样,别人使用工作组网上领居时,就可以直接进入到我们的共享文件中啦。
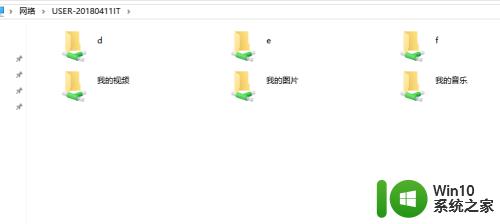
以上就是win10关闭共享密码保护的方法的全部内容,有出现这种现象的小伙伴不妨根据小编的方法来解决吧,希望能够对大家有所帮助。
win10关闭共享密码保护的方法 win10共享密码保护怎么关闭相关教程
- 详解关闭win10密码保护共享功能的方法 如何开启win10密码保护共享功能
- win10共享帐户密码无法保存 win10共享帐户密码保存失败
- w10关闭开机密码的方法 Windows 10如何取消开机密码保护
- win10共享文件需要密码的解决方法 win10怎么取消共享密码
- win10关闭实时保护的具体方法 win10怎么关闭实时保护
- win10系统怎么关闭Defender实时保护 win10 defender关闭实时保护设置方法
- win10关闭共享文件夹的具体方法 win10如何关闭共享文件夹
- win10关闭实时保护功能的方法 win10实时保护关闭位置
- win10新版defender关闭实时保护设置方法 win10defender怎么关闭实时保护
- win10系统防毒保护怎么关闭 win10关闭防毒保护的步骤
- 如何关闭win10defender实时保护 win10关闭defender实时保护的方法
- 怎样永久关闭win10实时保护 win10实时保护永久关闭怎么设置
- win10系统右侧滑动菜单 Win10通知区域图标显示与隐藏调整
- win10去掉开机密码 Win10取消开机密码教程
- win10拨号调制解调器错误651怎么解决 win10拨号调制解调器错误651解决方法
- win10蓝屏重启后不能进入系统 Win10 21H1蓝屏重启后进入不了系统怎么修复
win10系统教程推荐
- 1 win10系统右侧滑动菜单 Win10通知区域图标显示与隐藏调整
- 2 苹果笔记本w10系统触摸板点击怎么设置 苹果笔记本w10系统触摸板点击设置教程
- 3 window10默认游览器自动换为edge怎么设置 如何设置Windows 10默认浏览器为Chrome或Firefox
- 4 w10系统硬盘压缩只能一半怎么解决 w10系统硬盘压缩失败怎么办
- 5 win10 网络属性 win10如何修改网络属性设置
- 6 win10电脑同时用耳机和音响怎么设置 win10电脑同时使用耳机和音响的设置方法
- 7 u教授怎么做装win10系统盘 win10系统盘制作教程
- 8 win10应用商店无法联网0x80072F7D解决方法 win10应用商店无法联网0x80072F7D错误解决方法
- 9 win10点窗口没反应 win10开始菜单点击没反应解决方法
- 10 Win10系统怎么保存蓝屏错误DMP文件 Win10系统如何找到并保存蓝屏错误DMP文件
win10系统推荐