win7音频输出设备未启用怎么办 如何在Windows 7中启用音频输出设备
win7音频输出设备未启用怎么办,在使用Windows 7操作系统时,有时我们可能会遇到音频输出设备未启用的问题,导致无法正常播放声音,在面对这种情况时,我们应该如何解决呢?在Windows 7中,启用音频输出设备是非常简单的。只需按照一些简单的步骤,我们就能够轻松地享受到高质量的音频效果。接下来我们将详细介绍如何在Windows 7中启用音频输出设备。
具体步骤如下:
1.如何打开系统的音频服务呢,首先打开“开始”菜单,选择“运行”程序。
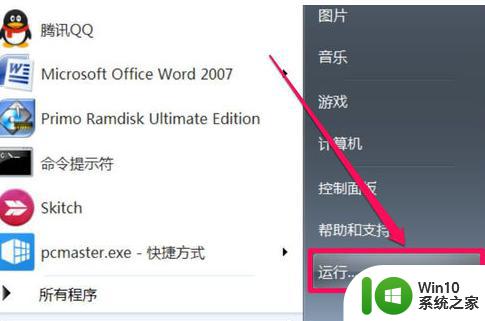
2.启动运行程序以后,在运行面板中输入services.mac命令,确定.
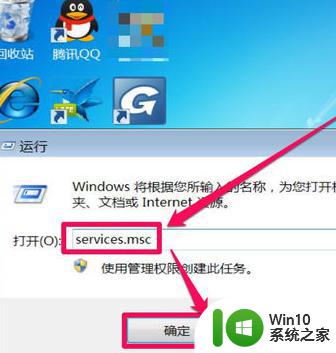
3.进入系统服务窗口后,在服务列表中,打开Windows Audio这一项,即音频服务,双击打开其属性。
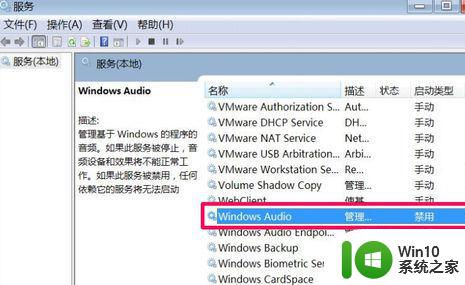
4.在音频属性窗口,选择“常规”选项卡,在其界面中,找到启动类型这一项。不管当前是禁止,还是手动,都改为“自动”
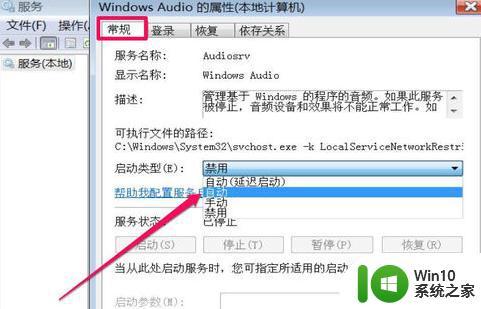
5. 改成自动后,必须按“应用”按钮,才能使其设置成功,否则接下来无法启动音频服务。
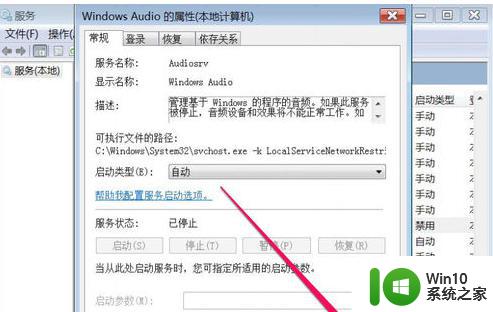
6.当启动类型设置成自动后,接下来就要启动音频服务,按“服务状态”下的“启动”按钮,会出来一个启动框,等它启动完成后,会自动关闭。
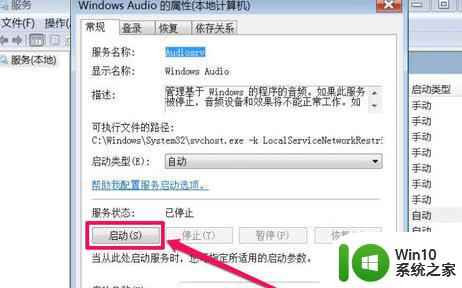

7. 最后,按“确定”按钮关闭属性窗口。退出后,在系统服务窗口,Windows Audio这一项的状态就变成“已启动”了,启动音频服务就完成了。
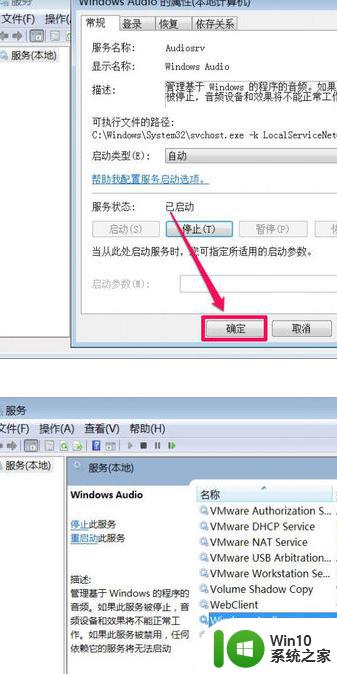
8. 如果经过上面操作,还没有声音。则可能是声卡驱动有问题,可以到设置管理器中查看一下,方法,在桌面“计算机”快捷图标上右键,选择属性。
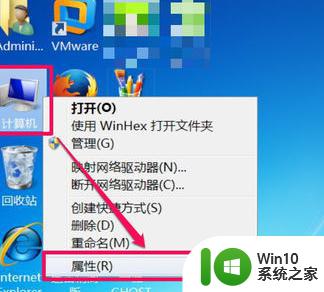
9.进入系统属性窗口,在左侧选项中,选择“设置管理器”这一项,打开。
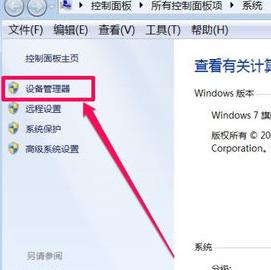
10. 进入设置管理器以后,选择列表中的“声音。视频和游戏控制器”这一项,在其下,找到音频设备,看看前面图标上是否有黄色警示标志,如果有,则代表驱动不正常,需要重新更新一下,如果有备份驱动,用备份更新,如果没有备份,安装驱动精灵,用它自动检查并安装声卡驱动。
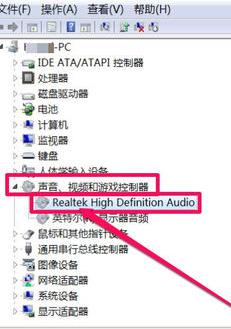 ‘
‘
以上就是win7音频输出设备未启用怎么办的所有内容,如果出现这种情况,请根据本文的方法解决,希望我能帮助到您。
win7音频输出设备未启用怎么办 如何在Windows 7中启用音频输出设备相关教程
- win7如何切换音频输出 window7音频如何设置默认音频输出设备
- win7在哪里设置声音输出 win7系统音频输出设备设置方法
- win7电脑禁用音频设备未修复怎么办 如何解决win7已禁用但未修复的音频设备问题
- win7已禁用音频设备怎么恢复 win7音频设备被禁用如何解决
- win7系统播放设备禁用了如何开启 win7系统禁用的音频设备如何启用
- win7系统怎样把音箱声音调出来 Win7系统怎样设置音箱为默认音频输出设备
- 让win7音频从后面板输出的方法 win7音频设置后面板输出方法
- win7音频设备驱动丢失怎么恢复 win7音频设备消失无法重现的解决方法
- win7输入法模糊音如何设置 win7输入法模糊音怎么开启
- win7电脑没有声音怎么办 如何在win7电脑上设置耳机为默认音频设备
- 扬声器显示未接入电脑win7解决方法 win7扬声器未接入怎么设置为默认音频设备
- Win7系统安全删除U盘时弹出无法停止“通用卷”设备怎么办? Win7系统删除U盘时弹出无法停止“通用卷”设备解决方法
- 该页正在访问其控制范围之外的信息的解决步骤win7 win7访问控制范围外信息解决方法
- win7预览窗格word显示没有预览怎么办 win7预览窗格word文件无法显示预览怎么解决
- Win7系统进程无法结束怎么解决 Win7系统进程无法结束怎么办
- win7电脑无法启用共享访问1061怎么解决 win7电脑1061共享访问无法启用解决方法
win7系统教程推荐
- 1 Win7系统进程无法结束怎么解决 Win7系统进程无法结束怎么办
- 2 win7系统媒体流如何共享音乐照片和音乐 win7系统如何共享音乐和照片
- 3 win7把扫描快捷方式放桌面上如何创建 win7如何将扫描快捷方式放在桌面上
- 4 win7遇到未知错误代码80244019什么意思 Win7更新失败未知错误代码80244019解决方法
- 5 win7系统怎样关闭开机启动画面 win7系统如何取消开机启动画面
- 6 win7系统能连无线吗 win7系统无线网络连接不上
- 7 win7正在启动windows卡住很久解决方法 win7开机卡在启动界面很久怎么办
- 8 王者荣耀在win7电脑直播时候会花屏如何修复 王者荣耀在win7电脑直播花屏怎么办
- 9 win7系统自带画图工具已停止工作如何处理 win7系统画图工具无法打开怎么办
- 10 win7系统新功能如何隐蔽和操作快捷键 Win7系统新功能如何隐藏和操作快捷键教程
win7系统推荐
- 1 技术员联盟ghost win7 32位旗舰完整版v2023.05
- 2 台式机专用win7 64位ghost下载
- 3 雨林木风w7精简绿色版64位系统下载v2023.05
- 4 深度技术ghost win7 sp1 64位旗舰硬盘版下载v2023.05
- 5 雨林木风win7专业纯净版64位镜像v2023.05
- 6 雨林木风win7 64位系统装机版
- 7 电脑公司ghost win7 32位通用装机版v2023.05
- 8 深度技术ghost win7 sp1 32位官方精简版下载v2023.05
- 9 深度技术ghost windows7 32位纯净硬盘版下载v2023.04
- 10 联想笔记本专用ghost win7 x86 安全稳定版