苹果笔记本如何安装双系统win10 苹果电脑双系统怎么装win10
苹果笔记本如何安装双系统win10,在当今科技快速发展的时代,越来越多的人开始使用苹果笔记本电脑,对于一些需要使用Windows系统的用户来说,他们可能需要在苹果笔记本上安装双系统,以便能够在同一台设备上同时使用Mac OS和Windows 10操作系统。苹果笔记本如何安装双系统Win10?接下来我们将详细探讨苹果电脑双系统安装的步骤和注意事项。
具体方法:
准备工作
1、苹果电脑要连接电源,避免电池电量不足
2、下载win10系统:雨林木风win10纯净版
苹果电脑安装win10双系统步骤
1、下载完win10原版ISO镜像后把它放在桌面,在实用工具中打开启动转换助理(Bootcamp)。
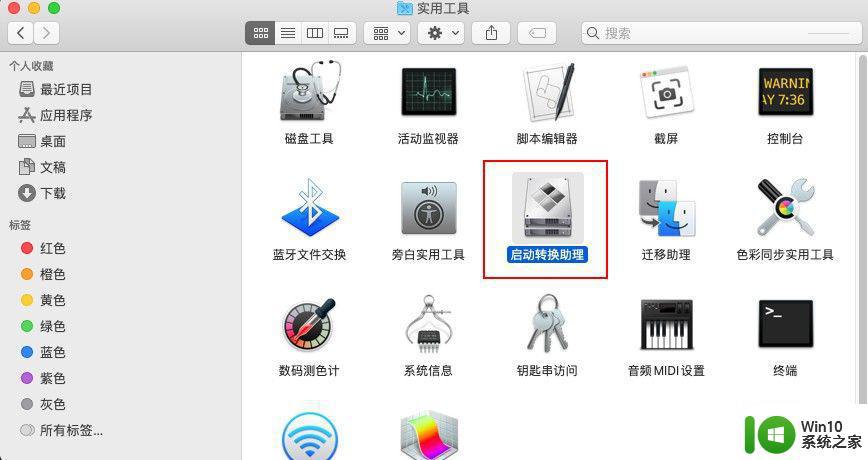
2、选择win10 iso 64位系统镜像,给windows划分磁盘空间,通过左右拉动那个点调整。
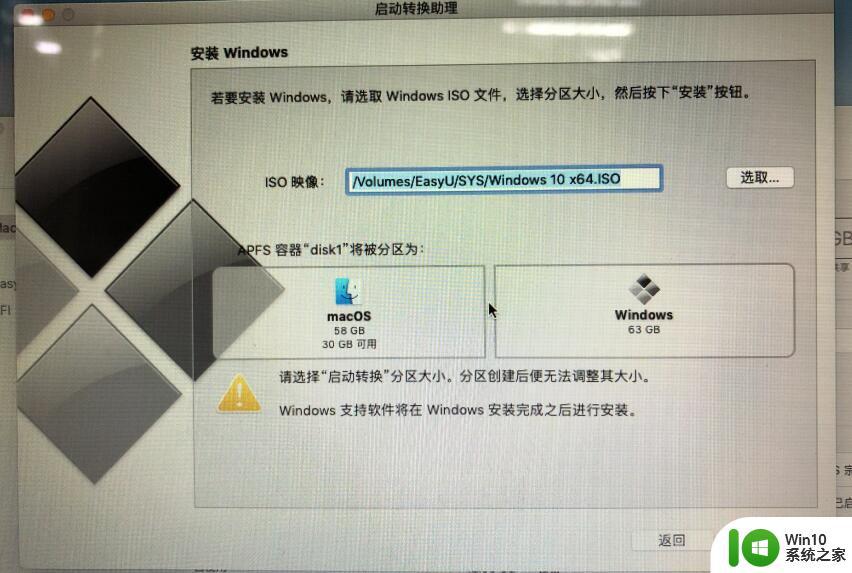
3、点击下一步,首先需要下载windows支持软件,等待即可。
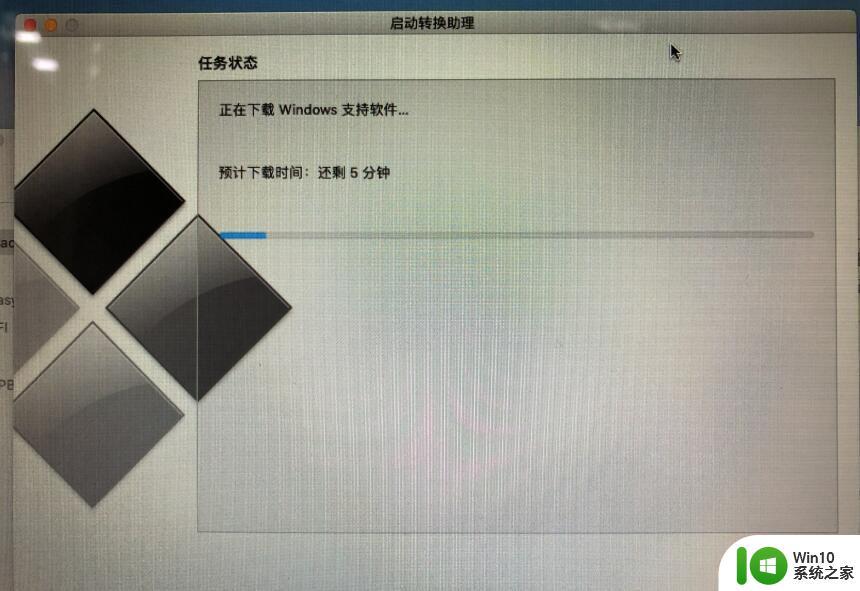
4、操作过程中会提醒用户要输入密码,输完密码,点击好。
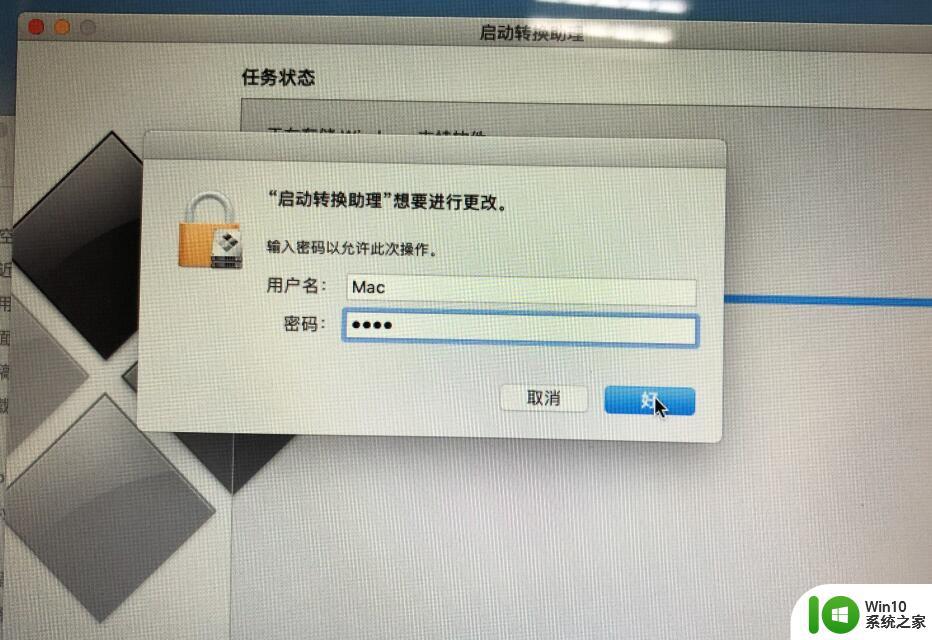
5、进入到windows安装界面,下一步。
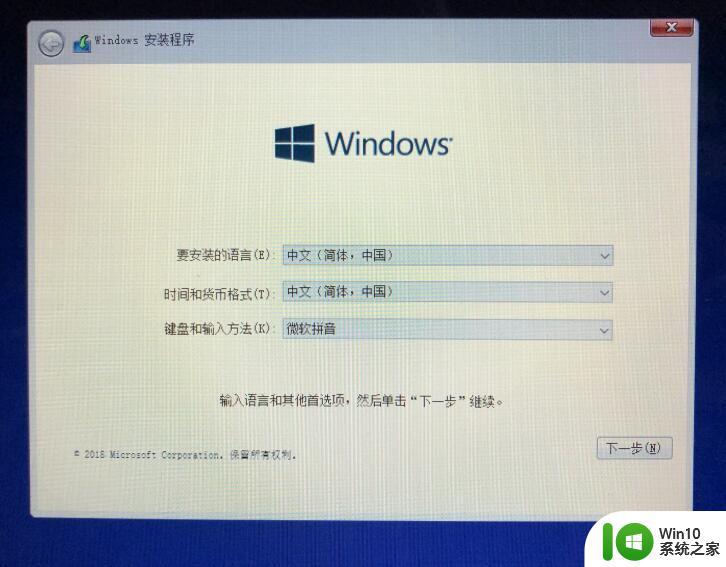
6、选择BOOTCAMP分区,点击格式化,然后下一步。
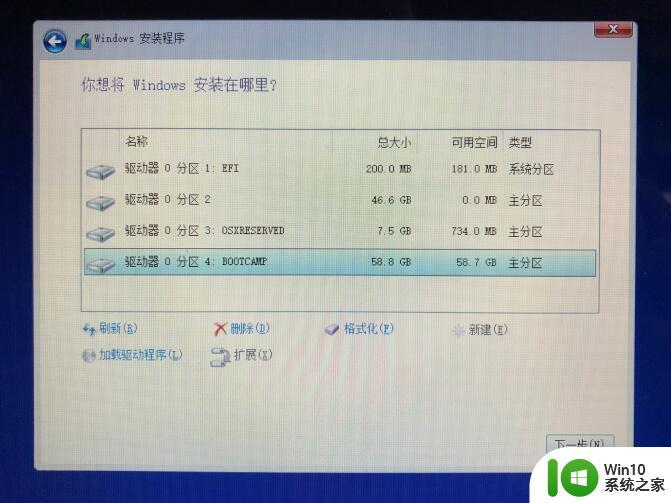
7、开始安装windows10系统,后面都是自动完成,等待安装完成。
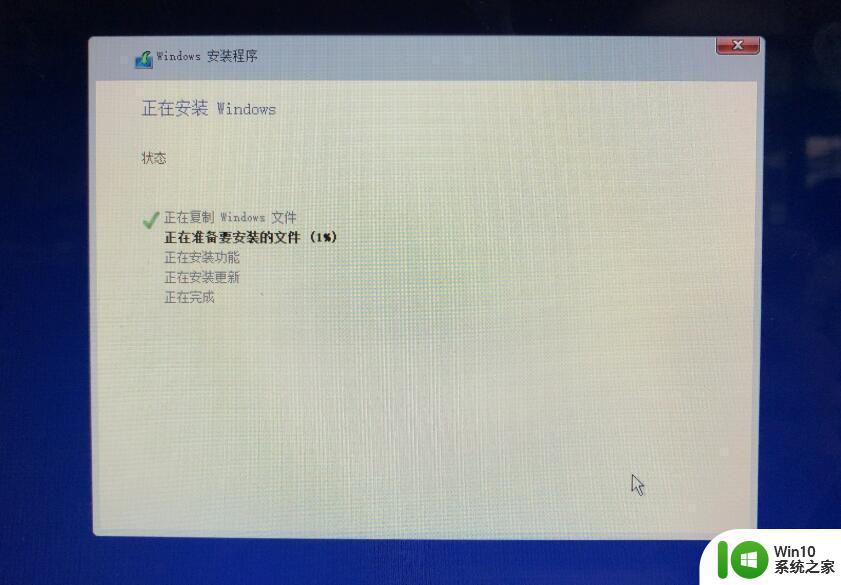
苹果电脑安装win10驱动步骤
1、安装好双系统,接下来必须安装驱动,点击左下角资源管理器图标,打开此电脑,进入OSXRESERVED这个盘。
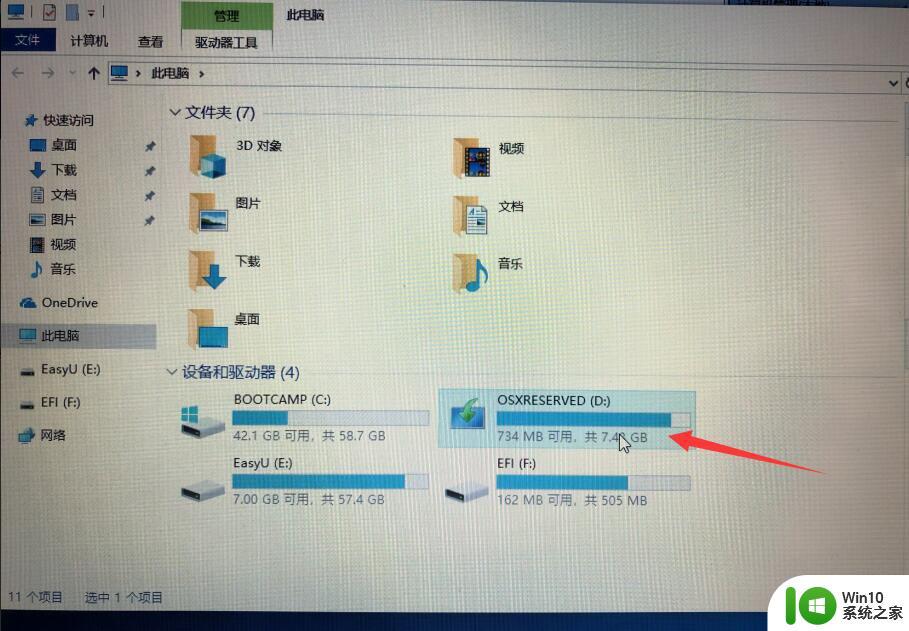
2、打开BootCamp目录。
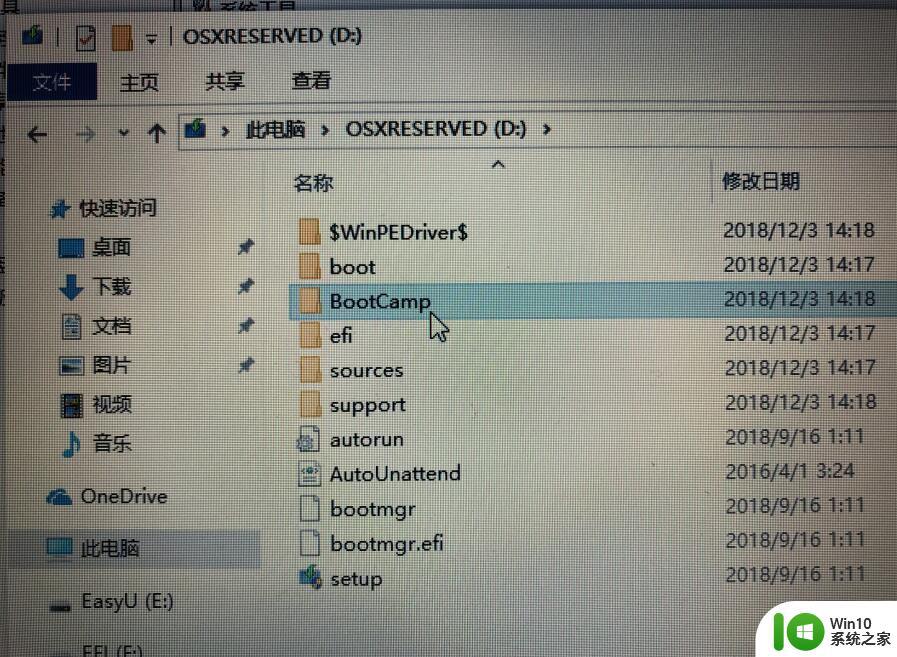
3、双击运行Setup。
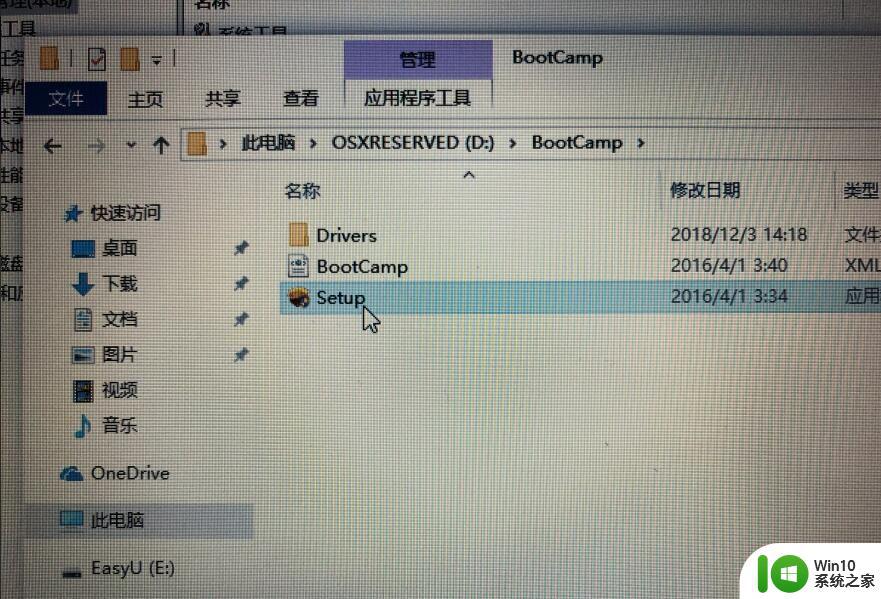
4、根据提示操作,下一步,开始安装驱动,安装完成后重启电脑。
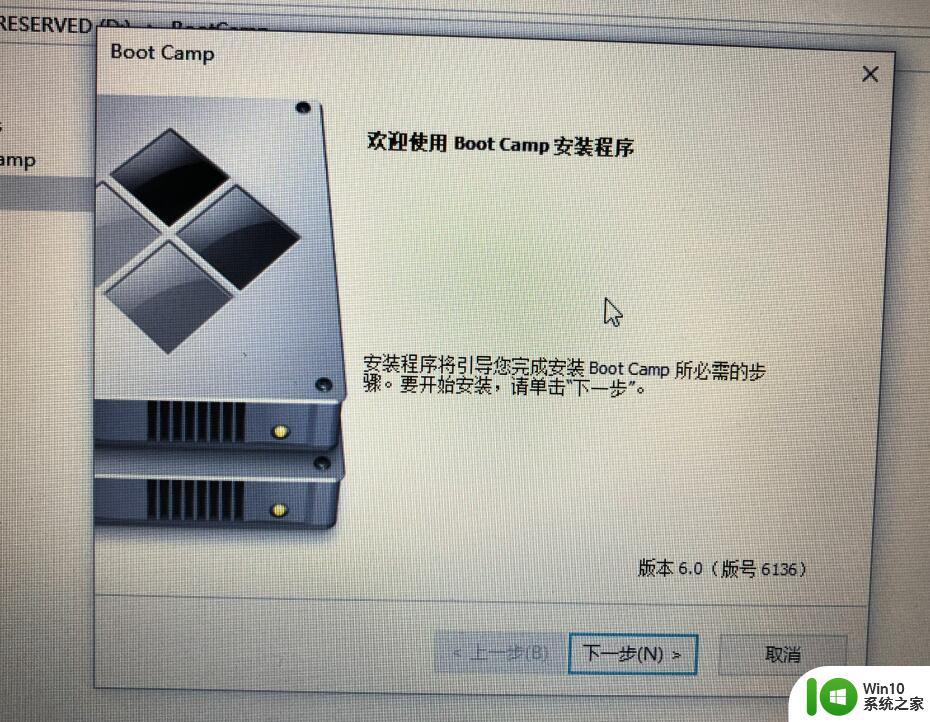
以上就是关于苹果笔记本安装双系统win10的全部内容,如果您遇到相同的问题,可以按照小编的方法解决。
苹果笔记本如何安装双系统win10 苹果电脑双系统怎么装win10相关教程
- 苹果电脑安装双系统后键盘灯无法亮起 如何修复苹果电脑安装双系统后键盘灯不亮的问题
- 15款的苹果电脑安装双系统需要u盘吗 如何在15款的苹果电脑上安装双系统
- 苹果笔记本电脑安装win10 2004系统后蓝牙鼠标经常断怎么办 苹果笔记本电脑win10 2004系统蓝牙鼠标连接不稳定怎么解决
- 苹果如何装双系统win7 如何在苹果电脑上安装双系统mac和win7
- 如何在苹果电脑上安装Windows系统 Macbook装双系统教程
- 苹果笔记本装win10系统教程 苹果笔记本电脑11.01系统安装Windows 10教程
- 苹果笔记本win7系统没有boot camp安装选项怎么办 如何恢复苹果笔记本电脑w7系统bootcamp图标
- 苹果笔记本装系统按什么键 苹果装系统需要按哪个键
- 苹果笔记本单独装win7系统后启动白屏如何解决 苹果笔记本安装win7系统后启动白屏怎么办
- 苹果笔记本mac系统开的了机win10开不了机如何处理 苹果笔记本mac系统可以安装win10吗
- 苹果笔记本安装win10系统后键盘灯不亮了的解决教程 苹果笔记本win10系统键盘灯不亮怎么办
- 苹果电脑安装windows系统的方法 苹果如何安装windows系统
- win11简体中文补充字体安装失败怎么办 win11简体中文补充字体安装失败解决方法
- 荣耀笔记本安装win7旗舰版64位系统找不到适合的驱动程序怎么办 荣耀笔记本win7系统驱动下载
- u教授一键u盘启动盘如何制作 U盘制作启动盘教程
- win10系统更新安装失败提示错误代码0xc1900208解决方法 win10系统更新安装失败怎么办
系统安装教程推荐
- 1 荣耀笔记本安装win7旗舰版64位系统找不到适合的驱动程序怎么办 荣耀笔记本win7系统驱动下载
- 2 u教授一键u盘启动盘如何制作 U盘制作启动盘教程
- 3 笔记本U启动盘安装系统时按快捷键无响应解决方法 笔记本电脑U盘安装系统按键无反应怎么办
- 4 window7安装office出现语言不受系统支持怎么解决 Windows7安装office语言不受支持怎么办
- 5 戴尔笔记本怎么安装win10系统 戴尔笔记本安装win10系统教程
- 6 win11垃圾软件删了又自动安装处理方法 Win11系统垃圾软件自动安装解决方法
- 7 华硕笔记本重装win7鼠标触摸板不能用没反应的解决教程 华硕笔记本win7系统鼠标触摸板失灵解决方法
- 8 win7系统安装microsoft .net framework 失败的解决方法 Win7系统安装Microsoft .Net Framework失败的原因
- 9 电脑插u盘提示设备安装被策略阻止怎么解决 电脑插U盘提示设备安装被策略阻止如何解决
- 10 windows7开机就自动下载安装垃圾软件怎么处理 Windows7如何防止开机自动下载安装垃圾软件
win10系统推荐