win7识别不了网络怎么办 win7无法连接网络怎么解决
在现代社会网络已经成为人们生活中必不可少的一部分,有时候我们会面临着Win7无法识别网络或无法连接网络的问题。这种情况常常使我们感到困扰,因为无网络连接意味着无法浏览网页、无法收发电子邮件以及无法使用各种在线服务。当我们遇到这样的问题时,应该如何解决呢?本文将为您介绍一些解决Win7无法识别网络和无法连接网络的方法,希望能帮助您顺利恢复网络连接。
解决方法:
1、点击电脑桌面右下角的网络连接图标,打开【网络和共享中心】。
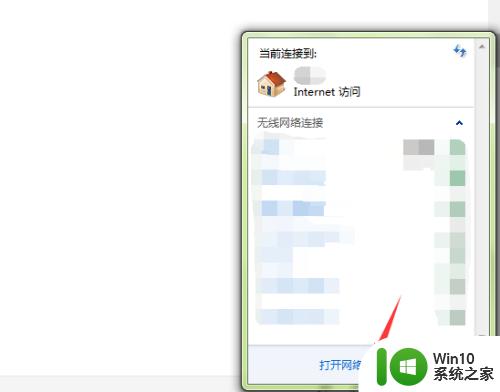
2、进入网络设置窗口,点击【本地连接】。
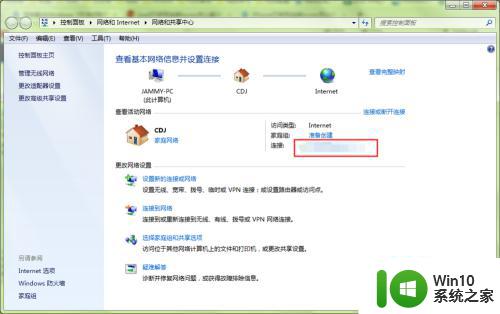
3、在弹出的窗口中,点击【属性】。
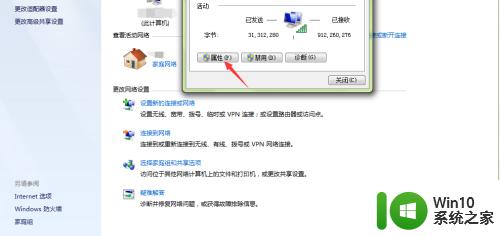
4、双击打开【协议版本4(TCP/IPv4)】。
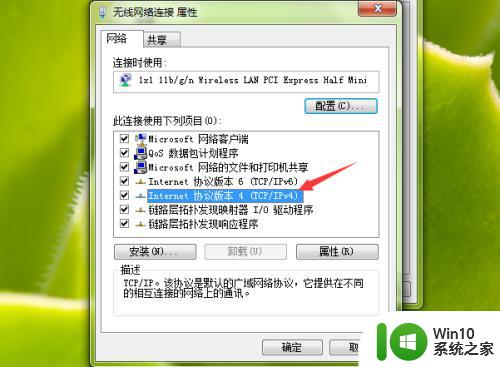
5、在常规栏目下,点击选择【使用下面的IP地址】。
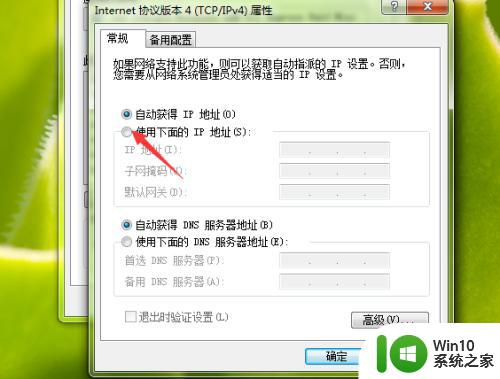
6、IP地址输入192.168.1.2,子网掩码输入255.255.255.0,默认网关输入192.168.1.1。
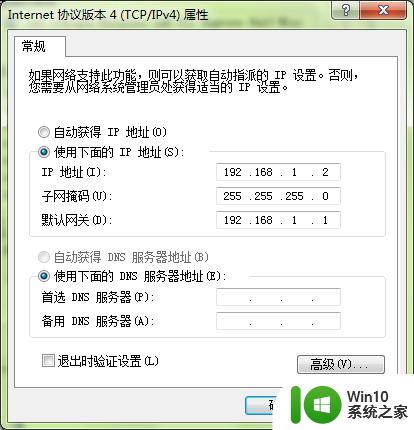
7、点击电脑桌面左下角的Windows开始菜单图标,在搜索框中输入【命令】,在搜索结果中打开命令指令符。
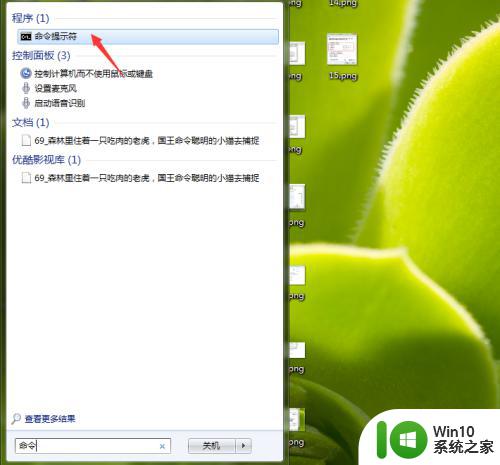
8、这时,我们将调用出了电脑命令指令符。

9、英文状态下,输入ipconfig/all,按下键盘enter。

10、这时,我们在命名指令符窗口中,可以找到DNS服务器地址,记下来。

11、将刚刚记下的DNS服务器地址,输入到Internet 协议版本 4 (TCP/IPv4),如下图所示的方框中,点击【确定】,这时重启电脑,看问题是否已经解决。
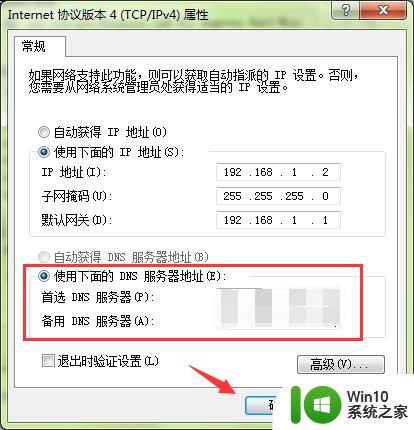
以上就是解决win7无法识别网络的全部内容,如果你遇到这种问题,可以尝试根据小编提供的方法来解决,希望对大家有所帮助。
win7识别不了网络怎么办 win7无法连接网络怎么解决相关教程
- win7未识别的网络无网络访问怎么解决 win7无法连接网络未识别怎么办
- win7插网线无法连接未识别的网络如何处理 如何解决win7无法连接到显示未识别的网络问题
- win7网络识别失败的解决方法 win7无法识别网络连接怎么解决
- win7未识别的网络无internet访问权限怎么修复 Win7网络连接未识别无法上网怎么办
- win7本地连接未能识别网络如何解决 win7网络连接状态未识别出问题怎么办
- win7系统不能连接网络的解决方法 win7系统无法识别网络适配器怎么解决
- win7本地连接未识别的网络无法上网解决方法 Win7本地连接无法上网怎么办
- win7本地连接显示网络电缆被拔出怎么办 win7本地连接显示网络电缆被拔出无法连接网络怎么解决
- win7系统网卡驱动无法识别怎么办 win7电脑系统网卡驱动无法连接网络怎么办
- Win7打开360断网急救箱无法修复网络问题怎么办 Win7打开360断网急救箱网络异常无法连接网络的解决方法
- win7设置无线网络连接的方法 win7怎么设置无线网络连接
- win7电脑未识别的网络如何处理 Win7电脑无法连接网络怎么办
- Win7系统安全删除U盘时弹出无法停止“通用卷”设备怎么办? Win7系统删除U盘时弹出无法停止“通用卷”设备解决方法
- win7打开软件提示程序无法找到入口怎么办 win7打开软件提示程序无法找到入口解决方法
- 台式电脑装了win7系统旗舰版会闪屏怎么解决 台式电脑win7系统旗舰版闪屏怎么办
- w7防火墙无法更改某些设置怎么解决 W7防火墙设置无法更改怎么办
win7系统教程推荐
- 1 win7打开软件提示程序无法找到入口怎么办 win7打开软件提示程序无法找到入口解决方法
- 2 台式电脑装了win7系统旗舰版会闪屏怎么解决 台式电脑win7系统旗舰版闪屏怎么办
- 3 笔记本电脑win7无线网络连接后出现感叹号怎么解决 win7笔记本电脑无线网络连接后出现感叹号怎么解决
- 4 win7系统下魔兽无法全屏怎么解决 win7系统魔兽无法全屏怎么设置
- 5 每次打开win7office都要配置进度 word2007 每次打开都要等待配置
- 6 win7笔记本突然找不到wifi网络解决方法 win7笔记本wifi网络消失怎么办
- 7 window7系统软件带有盾牌标志怎么取消 Windows 7系统如何取消带有盾牌标志的软件
- 8 win7笔记本电脑不能识别外接键盘怎么办 win7笔记本外接键盘无法使用
- 9 win7系统javac命令不是外部或内部命令的具体处理方法 win7系统javac命令找不到的解决方法
- 10 win7电脑bluetooth外围设备找不到驱动程序的修复方法 win7电脑蓝牙外设驱动丢失怎么办
win7系统推荐
- 1 深度技术ghost win7 sp1 64位旗舰硬盘版下载v2023.05
- 2 雨林木风win7专业纯净版64位镜像v2023.05
- 3 雨林木风win7 64位系统装机版
- 4 电脑公司ghost win7 32位通用装机版v2023.05
- 5 深度技术ghost win7 sp1 32位官方精简版下载v2023.05
- 6 深度技术ghost windows7 32位纯净硬盘版下载v2023.04
- 7 联想笔记本专用ghost win7 x86 安全稳定版
- 8 深度技术ghost win7 64位正式版原版下载v2023.04
- 9 惠普笔记本ghost win7 sp1 64位精简教育版下载v2023.04
- 10 番茄花园ghost win7 sp1 64位系统硬盘版v2023.04