win7不能访问局域网怎么解决 win7局域网共享文件无法访问怎么处理
在日常使用电脑时,我们经常会遇到一些网络问题,比如在使用Win7操作系统时,可能会遇到无法访问局域网或无法共享文件的情况,这些问题不仅影响我们的工作效率,还给我们的生活带来了很多不便。当我们遇到这些问题时,应该如何解决呢?接下来我们将围绕着Win7无法访问局域网以及共享文件无法访问的问题展开讨论,并提供一些解决方案,帮助大家解决这些烦恼。
解决方法:
1、在要局域网访问的电脑上打开控制面板,点击系统安全,需要注意的是在要访问的电脑上,不是本机上。
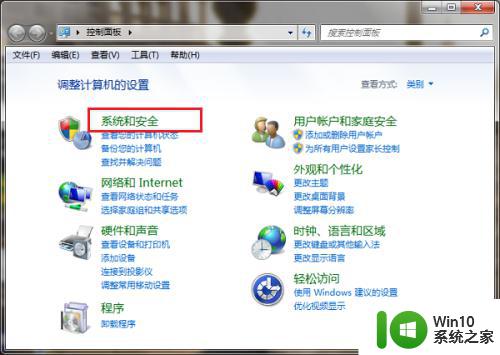
2、进去系统和安全界面之后,点击Windows防火墙。
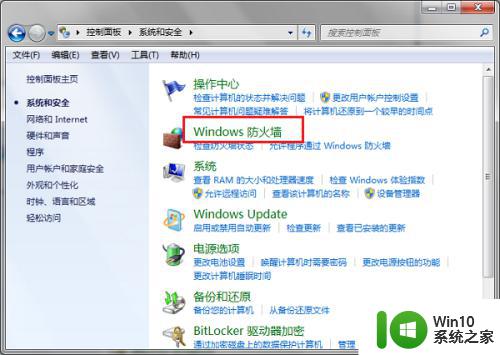
3、进去之后,点击打开或关闭windows防火墙,将专用网络和公用网络的防火墙全部关闭掉。
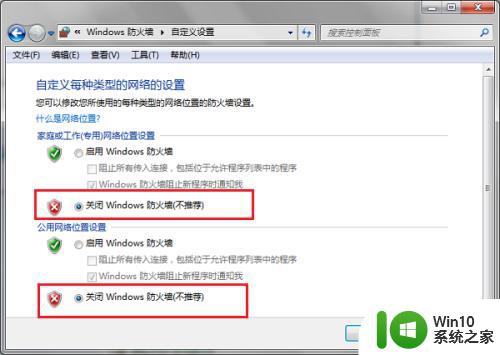
4、在要通过局域网访问的电脑上关闭了防火墙之后,打开控制面板,点击用户账户和家庭安全->用户账户->管理其他账户,进去之后,点击Guest来宾账户,进行启用。
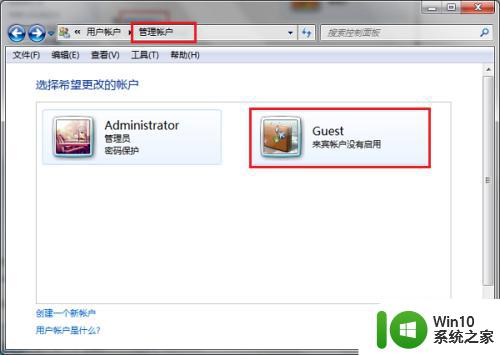
5、进去来宾账户界面之后,点击“启用”。
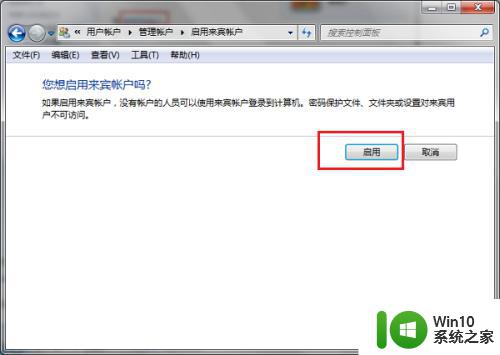
6、关闭防火墙和启用来宾账户之后,按win+R键打开运行,输入"gpedit.msc",打开本地组策略编辑器,进去之后,依次点击“计算机配置->Windows设置->安全设置->本地策略->用户权限分配”,并在右侧找到“拒绝从网络访问这台计算机”。
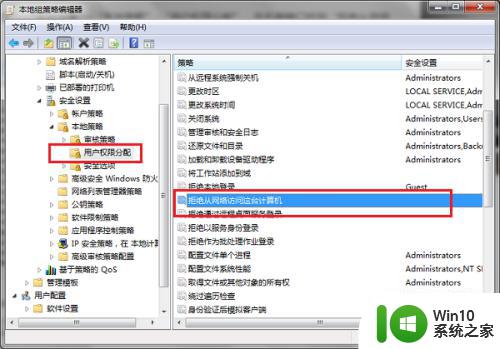
7、双击进去“拒绝从网络访问这台计算机”的属性界面之后,选中Guest账户,点击删除,然后点击确定就完成了。
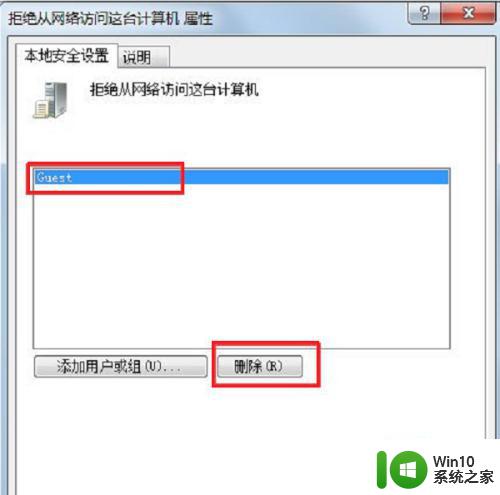
8、我们重新用本机电脑通过局域网访问刚刚设置的那一台电脑,可以看到已经成功访问了。
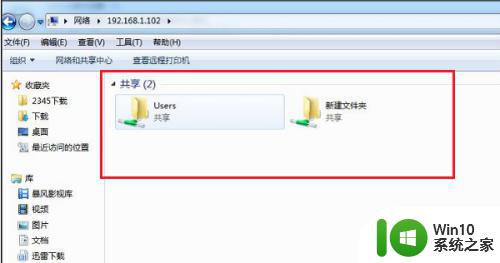
以上就是解决win7无法访问局域网的全部内容,有需要的用户可以按照以上步骤进行操作,希望对大家有所帮助。
win7不能访问局域网怎么解决 win7局域网共享文件无法访问怎么处理相关教程
- win7无法访问局域网计算机怎么解决 win7无法访问局域网其他计算机如何修复
- win7局域网访问不了的解决教程 win7局域网无法访问的原因及解决方法
- win7电脑访问局域网其它计算机错误代码ox80070035解决方法 win7电脑无法访问局域网其他计算机怎么办
- win7局域网访问需要用户名和密码怎么解决 win7局域网访问提示输入用户名和密码怎么办
- win7取消局域网访问密码方法 win7取消局域网密码步骤
- 局域网中win7电脑无法找到共享打印机怎么解决 w7系统局域网中打印设备不显示该怎么处理
- win7访问局域网共享提示没有权限怎么办 win7共享文件夹没有权限怎么办
- win7系统怎么取消局域网共享文件夹 win7系统如何关闭局域网共享文件夹功能
- windows7如何访问其他电脑 Windows7局域网内网上邻居无法访问
- win7系统网络连接出现感叹号无法访问互联网的解决方法 win7电脑无法连接到局域网或无线网络的解决方案
- win7重启后无法连接互联网怎么解决 win7电脑重启后无法访问局域网怎么办
- win7共享文件没有网络凭据怎么办 win7局域网共享文件需要输入凭据怎么解决
- win7笔记本电脑突然找不到硬盘如何处理 win7笔记本电脑硬盘丢失解决方法
- win7网络连接一直显示正在获取网络地址的解决步骤 win7网络连接一直获取不到IP地址怎么办
- win7重启后进入系统恢复选型项怎么办 Win7重启后无法进入系统恢复选项怎么解决
- win7远程计算机或设备不接受连接怎么办 Win7远程连接失败怎么解决
win7系统教程推荐
- 1 win7笔记本电脑突然找不到硬盘如何处理 win7笔记本电脑硬盘丢失解决方法
- 2 win7网络连接一直显示正在获取网络地址的解决步骤 win7网络连接一直获取不到IP地址怎么办
- 3 win7远程计算机或设备不接受连接怎么办 Win7远程连接失败怎么解决
- 4 Win7系统创建虚拟磁盘的方法 Win7系统如何创建虚拟磁盘
- 5 笔记本电脑w7怎么连接蓝牙音箱播放音乐 Windows 7笔记本电脑如何连接蓝牙音箱播放音乐
- 6 windows7如何访问其他电脑 Windows7局域网内网上邻居无法访问
- 7 开机一键还原win7旗舰版系统尚未在计算机上创建还原点怎么办 如何在win7旗舰版系统上手动创建还原点
- 8 联想w7电脑不显示wifi网络解决方法 联想w7电脑无法连接wifi网络怎么办
- 9 win7无法自动检测此网络的代理设置怎么解决 win7无法自动检测网络代理设置解决方法
- 10 win7进入家庭组后无法打开共享文件夹怎么办 win7家庭组共享文件夹无法访问怎么解决
win7系统推荐
- 1 系统之家Ghost win7 32位 安全旗舰版
- 2 深度技术ghost win7 sp1 32位旗舰稳定版下载v2023.05
- 3 中关村win7 64位纯净版官网版
- 4 深度技术ghost win7 sp1 64位最新稳定版下载v2023.05
- 5 风林火山windows7 64位系统下载
- 6 深度技术ghost win7 64位安全旗舰版v2023.05
- 7 电脑公司GHOST WIN7 64位办公专用旗舰版
- 8 电脑公司ghost win7 sp1 32位纯净极速版下载v2023.05
- 9 系统之家Ghost Win7 增强装机版64位
- 10 台式机专用win7 64位系统重装正式版