win10 ghost系统u盘安装步骤 U盘安装Ghost Win10的步骤详解
更新时间:2023-09-13 16:34:36作者:jiang
win10 ghost系统u盘安装步骤,在当今信息化高速发展的时代,电脑已经成为我们日常不可或缺的工具之一,操作系统在电脑中的重要性也日益凸显。作为目前最新的操作系统之一,Windows 10以其强大的功能和稳定的性能,受到了广大用户的喜爱。而在安装Windows 10系统时,使用U盘安装Ghost Win10成为了一种常见的选择。本文将详细介绍U盘安装Ghost Win10的步骤,以帮助读者更好地掌握这一技能。无论是大家对电脑知识的追求,还是对系统安装的需求,这些步骤都将为您提供指导,让您轻松完成Ghost Win10的安装。
如今使用u盘安装系统已经成为主流,不管什么系统都能通过U盘轻松安装。有用户下载了ghost win10系统之后,打算使用U盘来安装,但是不懂用U盘安装ghost win10系统的步骤是怎样的。其实安装步骤并不难,接下来和小编一起来学习下win10 ghost系统u盘安装详细步骤图解。安装准备
1、准备一个8G容量U盘,备份U盘所有数据制作U盘启动盘:U教授制作U盘启动盘教程
2、备份电脑上的重要数据,避免丢失造成损失
3、下载ghost win10系统镜像:深度技术ghost win10 64位装机旗舰版v2020.12
u盘安装ghost win10系统步骤如下
1、制作好U教授U盘启动盘之后,把ghost win10系统镜像直接复制到U盘的GHO目录下。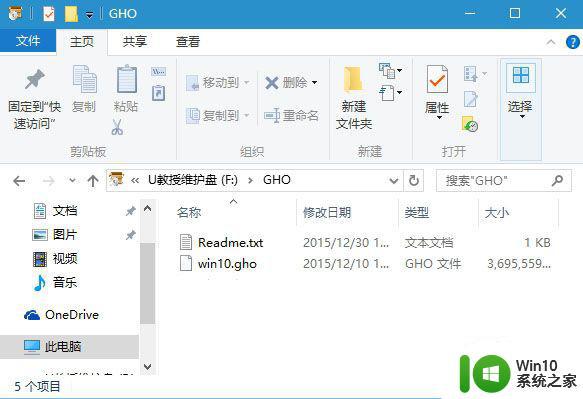
2、在需要安装ghost win10系统的电脑上插入U盘启动盘,在开机启动过程中,不停按F12或F11或Esc等启动热键,需要注意的是,不同电脑按键不同,查看下面表格找到对应的热键。如果不支持热键,则参考电脑u盘启动设置的方法。
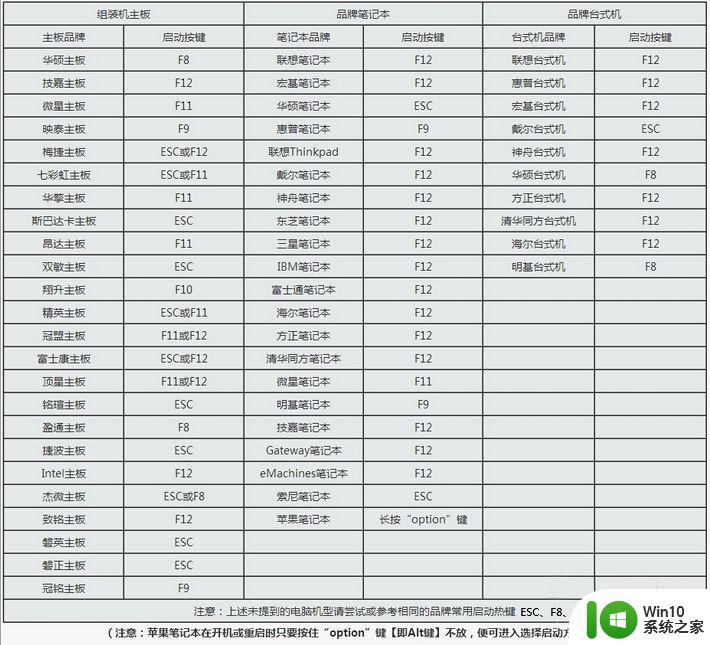
3、弹出启动引导菜单选择对话框,选择USB选项,或者含有U盘品牌名称的选项,比如KingstonDT,sandisk,Generic Flash Disk等字眼,选择之后按Enter键。
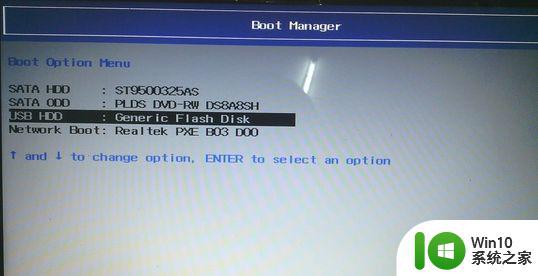
4、电脑之后会从U盘引导启动进入到U教授主菜单,选择【02】按回车,运行U教授WINPE。
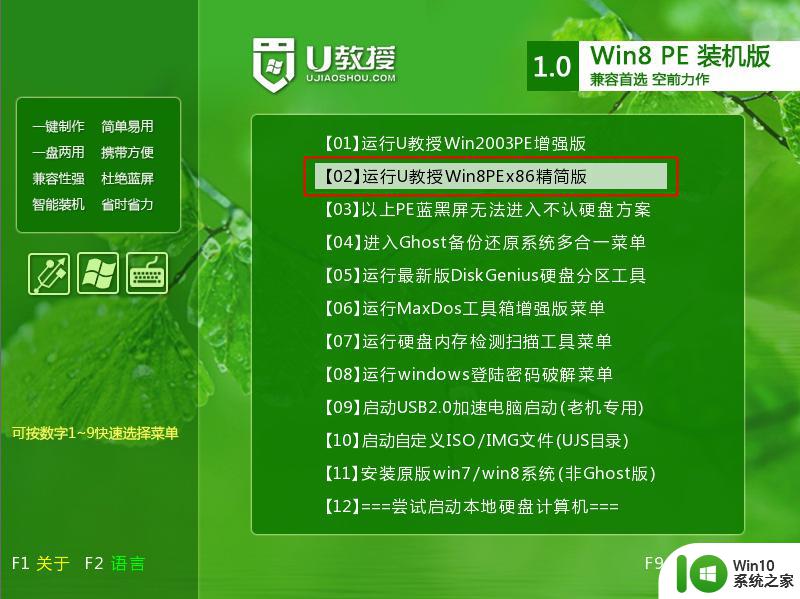
5、在U教授Winpe桌面上,双击打开【U教授PE一键装机】,GHO ISO WIN映像路径会自动打开ghost win10系统镜像文件,接下来选择安装盘符,一般是C盘,由于不同的电脑显示盘符会不同,大家最好再根据分区容量或卷标来判断C盘的位置,选好之后,点击确定。
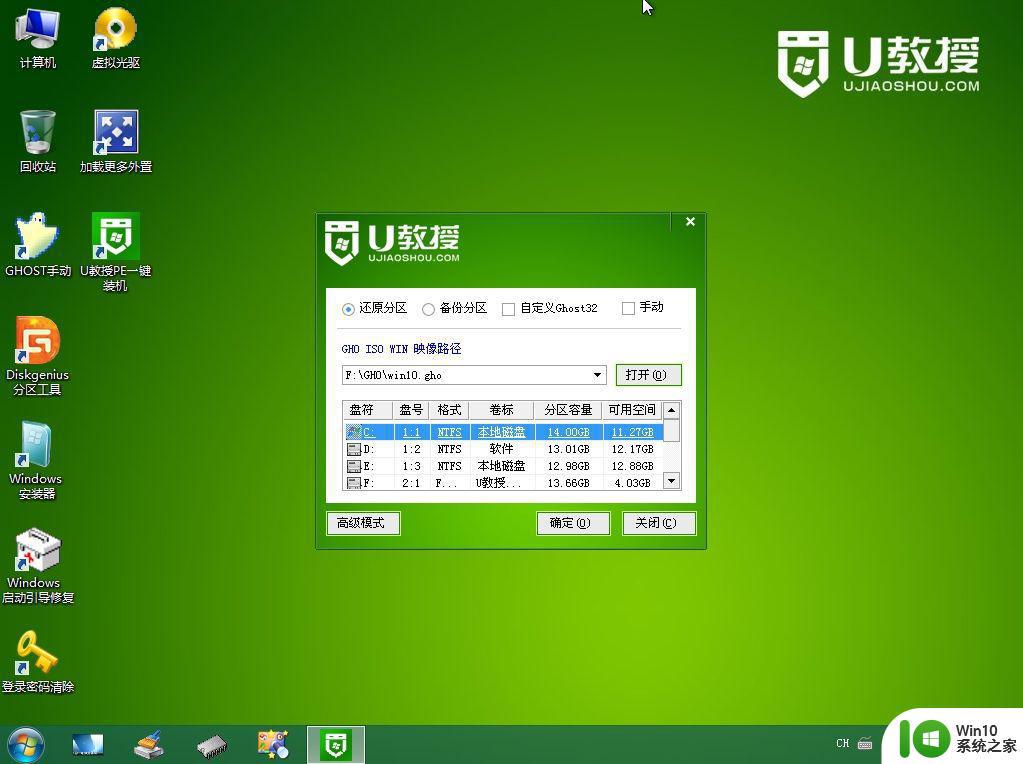
6、弹出提示框,提醒用户后面操作会使C盘数据丢失,确认无误,选择是。
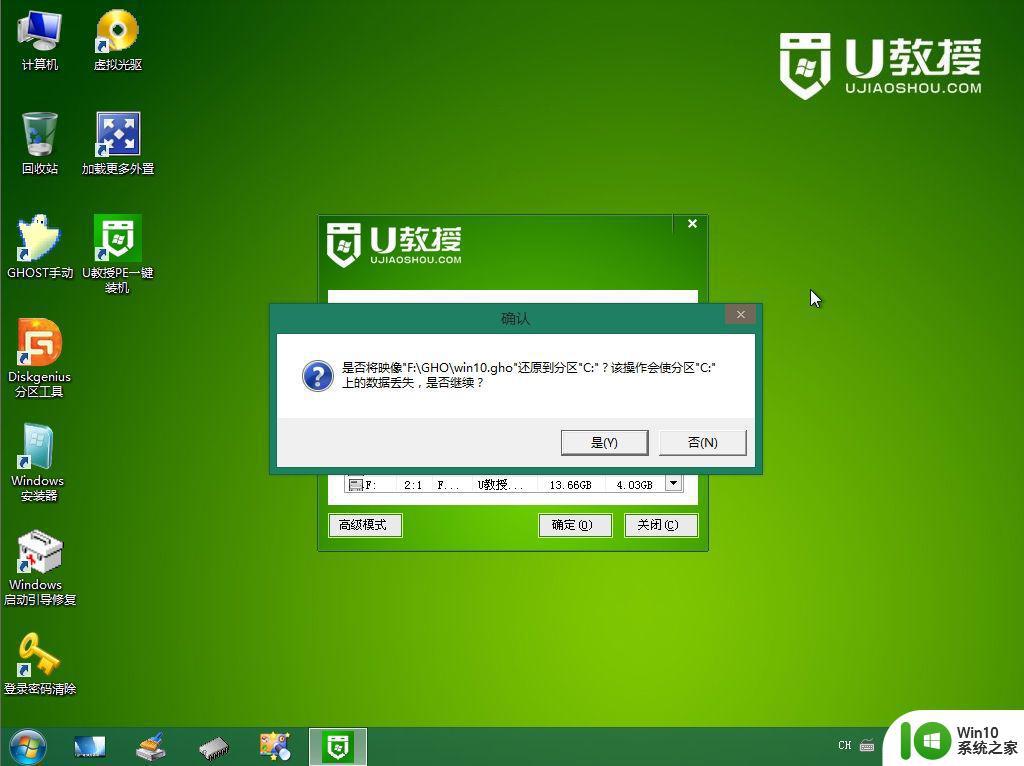
7、转到这个界面,执行ghost win10系统安装部署过程。
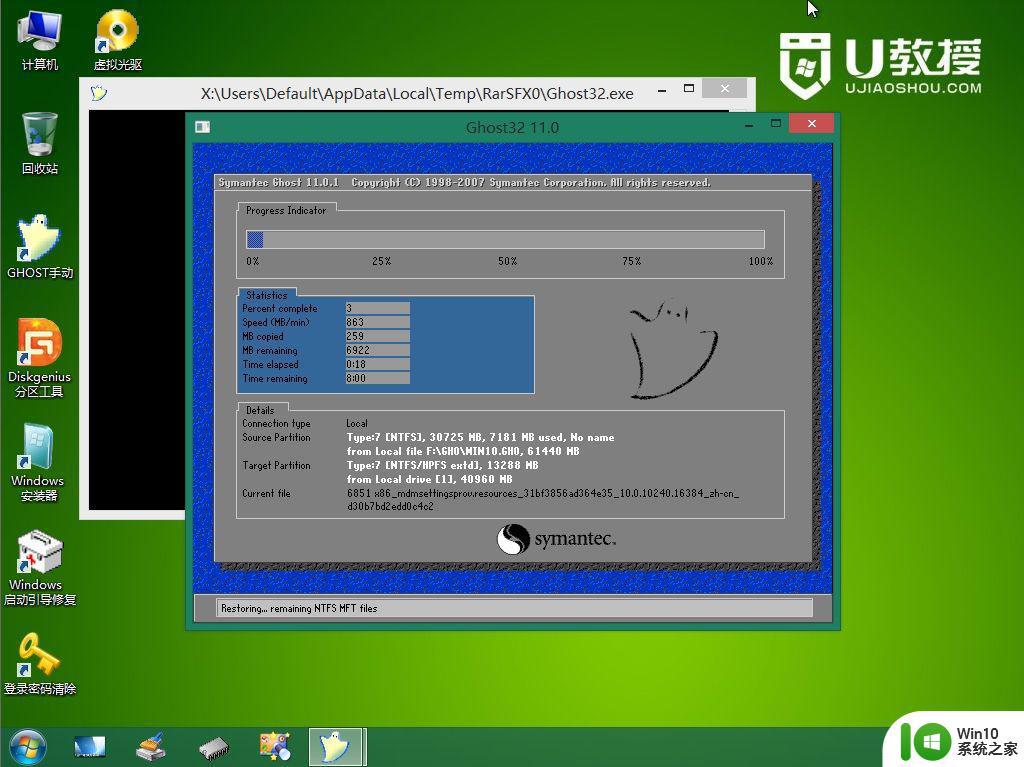
8、ghost完成之后,点击立即重启,重启过程中要拔出U盘。
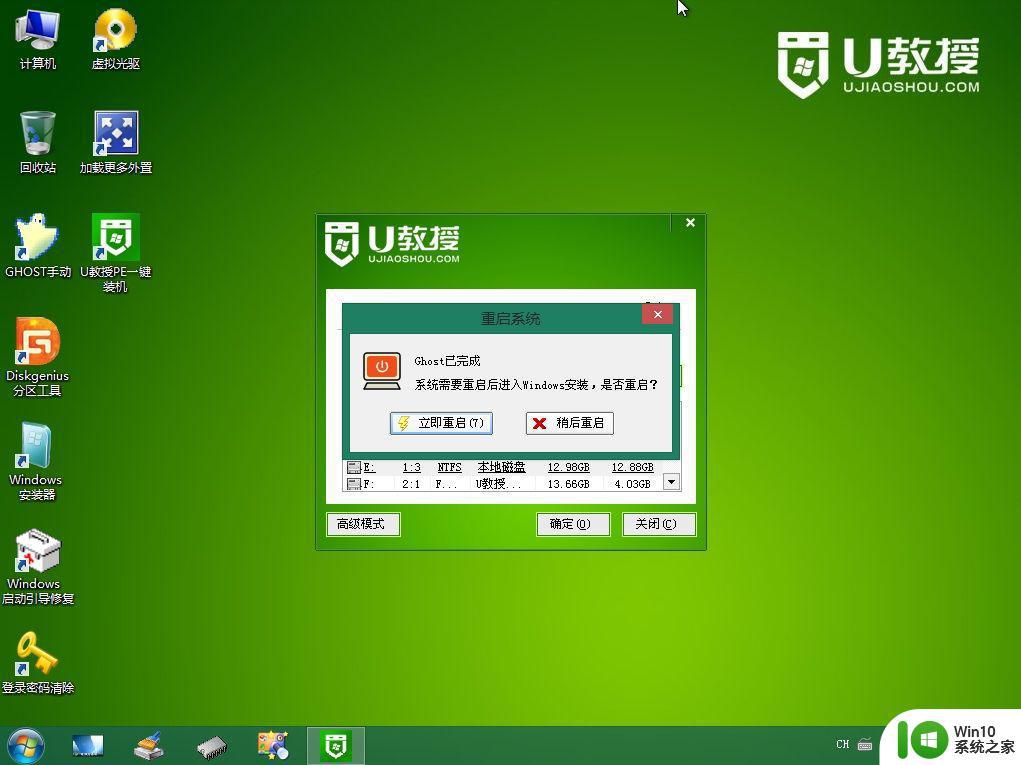
9、重启进入到这个界面,执行win10系统安装过程,包括win10组件安装、驱动安装、系统设置以及系统激活等操作。
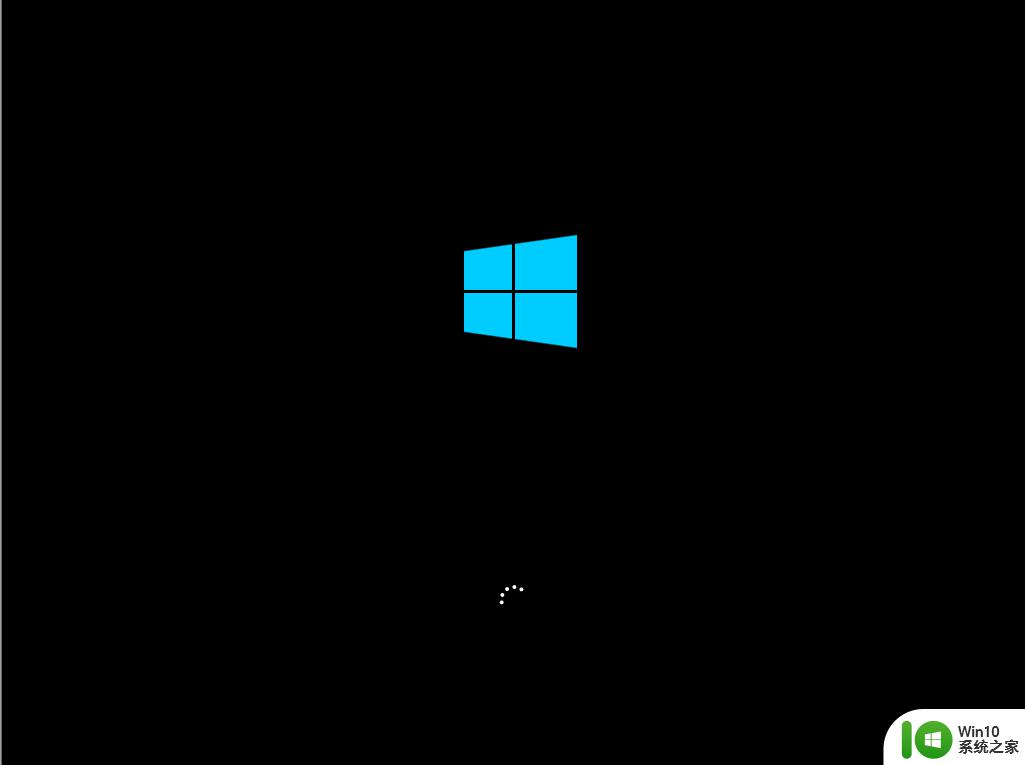
10、最后启动进入全新的win10系统桌面,ghost win10系统安装完成。
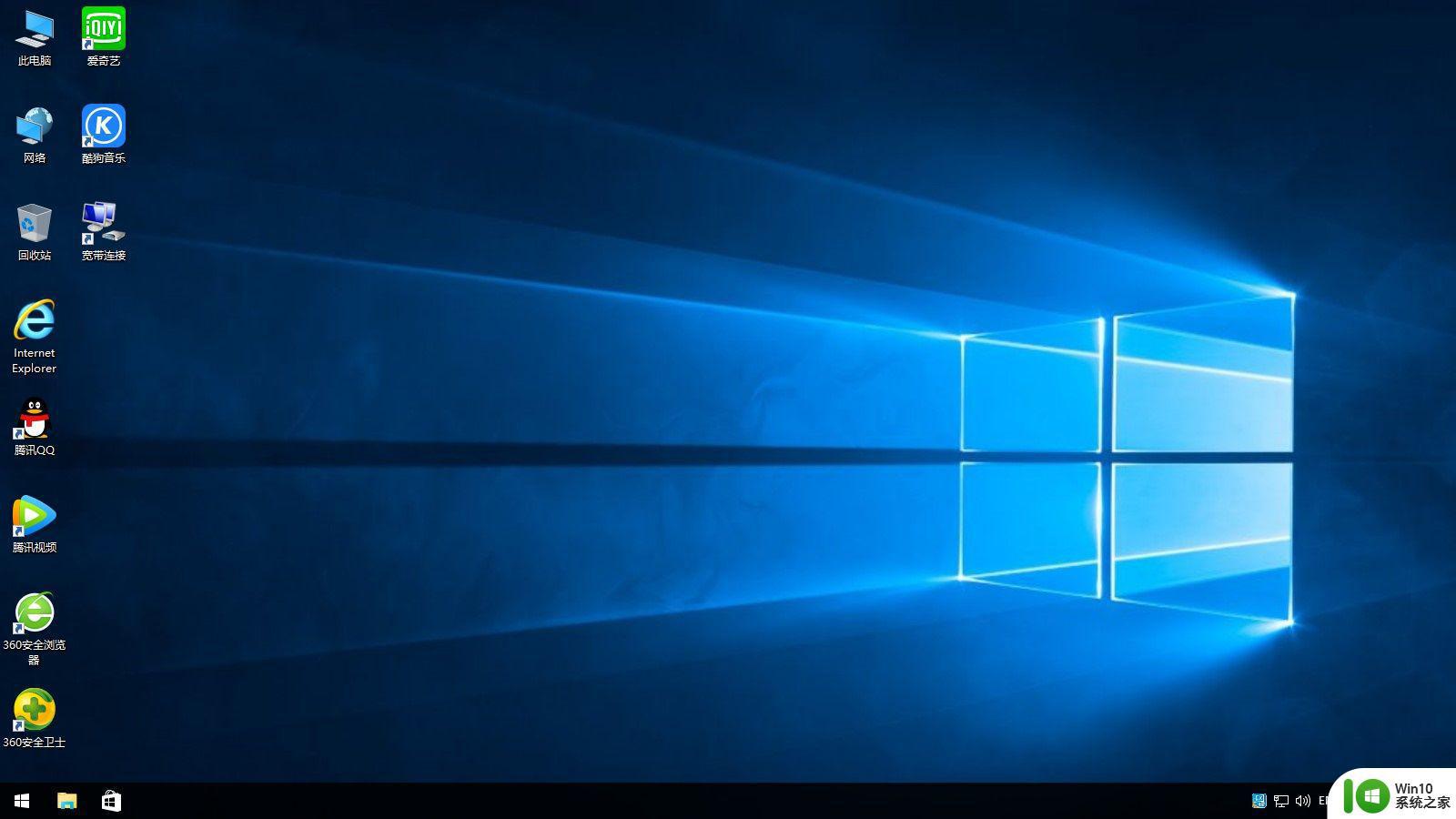
通过上面的步骤操作之后,我们就完成了使用u盘安装ghost win10系统的整个过程,希望对大家有帮助。
以上是关于如何使用U盘安装Win10幽灵系统的步骤,如果您遇到类似的情况,可以按照本文提到的方法进行解决。
win10 ghost系统u盘安装步骤 U盘安装Ghost Win10的步骤详解相关教程
- u盘安装操作系统的方法 U盘安装Windows系统步骤详解
- uefi启动U盘怎样安装系统 UEFI启动U盘安装系统步骤详解
- win10 64位系统U盘安装教程 win10 64位系统U盘安装步骤详解
- u教授u盘装系统教程 U盘安装系统步骤详解
- 如何用u盘重装系统的详细步骤 U盘重装系统步骤详解
- u盘启动安装系统教程 U盘安装Windows系统详细步骤
- u盘系统安装步骤 U盘安装Windows系统步骤
- u盘重装win10系统步骤详解 如何利用u盘重新安装win10系统
- u盘安装win11的详细步骤 如何使用u盘安装win11操作系统
- u盘装win8系统的方法 win8系统u盘安装教程步骤详解
- 戴尔u盘装系统教程 戴尔笔记本u盘安装系统步骤详解
- xp用u盘安装图文教程 xp系统u盘安装步骤详细教程
- 优盘插在电脑上安装不了驱动程序怎么办 优盘插在电脑上无法识别怎么办
- 英文版win7安装中文语言包怎么设置 如何在Windows 7中安装中文语言包
- win11重装我们找不到 如何解决安装win11找不到任何驱动器问题
- u教授u盘启动盘制作工具的具体步骤 u盘启动盘制作工具的步骤详解
系统安装教程推荐
- 1 win10刚安装完太卡 重装win10系统后电脑变得卡顿怎么解决
- 2 联想笔记本无法从应用商店安装程序解决方法 联想笔记本无法从应用商店下载软件怎么办
- 3 win10安装ansys找不到启动方式解决方法 win10安装ansys启动问题解决方法
- 4 荣耀笔记本安装win7旗舰版64位系统找不到适合的驱动程序怎么办 荣耀笔记本win7系统驱动下载
- 5 u教授一键u盘启动盘如何制作 U盘制作启动盘教程
- 6 笔记本U启动盘安装系统时按快捷键无响应解决方法 笔记本电脑U盘安装系统按键无反应怎么办
- 7 window7安装office出现语言不受系统支持怎么解决 Windows7安装office语言不受支持怎么办
- 8 戴尔笔记本怎么安装win10系统 戴尔笔记本安装win10系统教程
- 9 win11垃圾软件删了又自动安装处理方法 Win11系统垃圾软件自动安装解决方法
- 10 华硕笔记本重装win7鼠标触摸板不能用没反应的解决教程 华硕笔记本win7系统鼠标触摸板失灵解决方法
win10系统推荐