教你设置win7显卡的方法 Windows 7显卡设置步骤
教你设置win7显卡的方法,在使用Windows 7操作系统时,正确设置显卡是确保电脑正常运行的关键之一,显卡不仅能够提供高质量的图像显示,还能够支持多媒体应用程序的顺畅运行。对于很多用户来说,设置显卡可能会变得有些棘手。不用担心本文将为大家详细介绍如何在Win7上正确设置显卡,让您的电脑获得最佳的显示效果。接下来让我们一起来了解一下具体的步骤吧。

具体方法如下:
1、打开NVIDIA控制面板.
计算机的显卡控制面板一般都在计算机桌面的右下角,右击选择打开NVIDIA控制面板即可。如果你的图标不小心被你隐藏了,那么在控制面板中同样可以打开。打开控制面板——硬件,之后就可以看到NVIDIA控制面板的选项了。
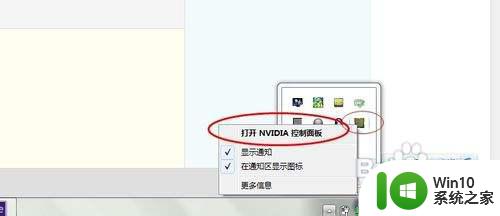
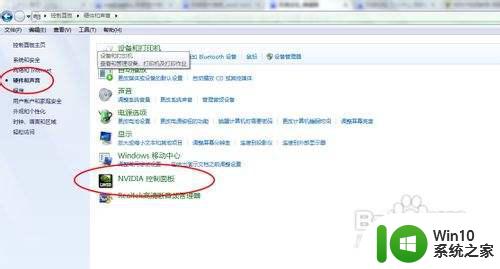
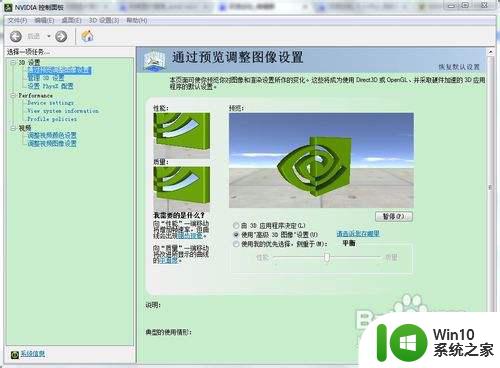
2、设置显卡的显示图像的性能。
选择3D设置——通过预览进行图像设置,在右侧的设置界面就可以岁图像的显示方式进行设置了。我们可以选择:
1)由应用程序决定。
2)使用高级3D设置
3)使用我的优先设置,侧重于性能还是质量都由你的设置决定,在上方的预览窗口我们可以查看效果。
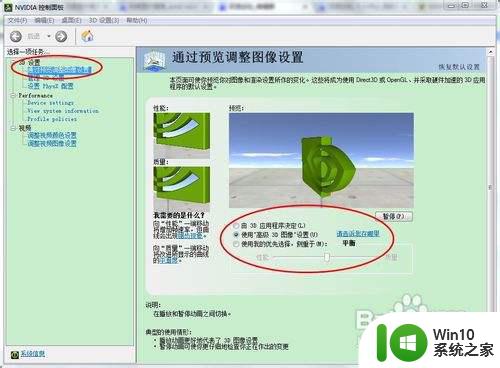
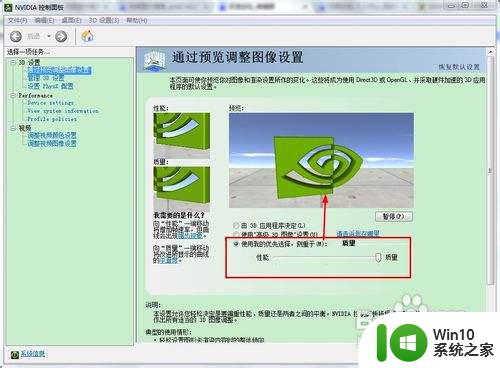
3、管理3D设置。
1)程序设置。在管理3D设置界面我们可以添加我们需要由显卡运行的程序,一般为大型的游戏之类的软件我们需要将其添加到我们的3D管理中并对其进一步的设置。
2)全局设置。在全局设置中我们可以直接将运行的显卡设置为独显,并设置相应的参数,调整参数一定要注意,不要随意调整。如果调整出现失误可以恢复。
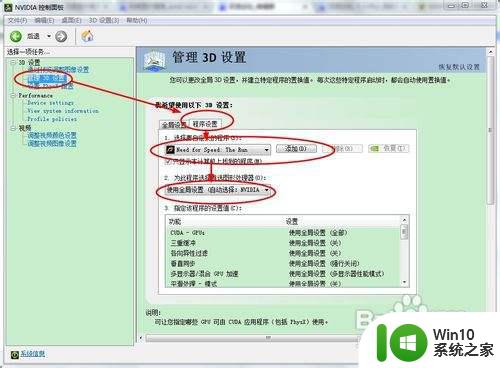
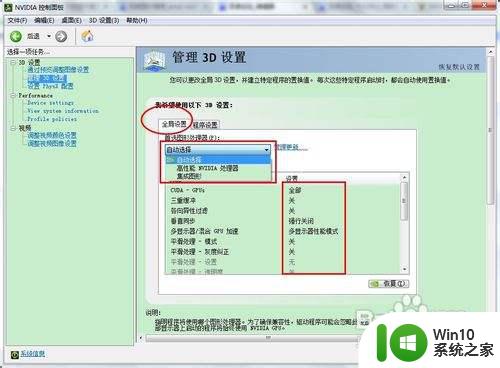
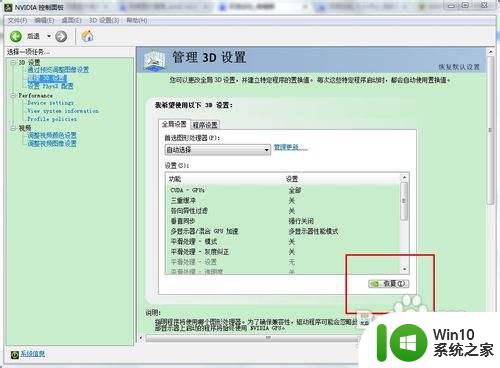
4、视频的调整。
在nvidia控制面板中我们可以对视频播放进行相应的调整,选择视屏播放的显示效果,建议不要修改,修改后效果也不是很明显,保持原有即可。
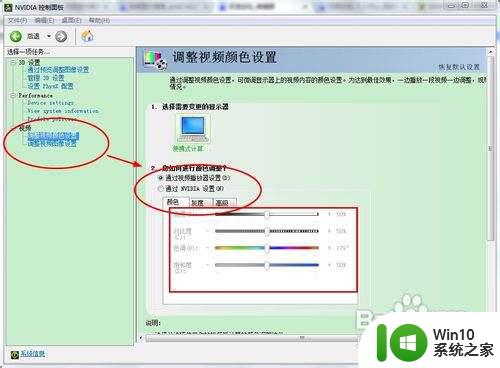
5、下面在介绍一下AMD显卡的主要设置方法。
对于AMD显卡的设置就比较简单了,没有了复杂的设置界面,因为ATI显卡默认是集成显卡运行,如需自定义程序运行时采用集成显卡或独立显卡可通过ATI显卡控制中心设置,设置如下:
打开AMD显卡控制面板。
右击左面,选择配置可交换显示卡即可打开AMD显卡的控制面板。
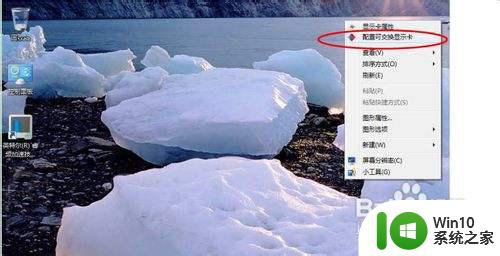
6、AMD显卡控制中心选择指定的程序设定省电模式(集成显卡)或高性能模式(独立显卡)运行。
打开AMD显卡的控制面板就会看到一个选项,可以调节各个应用程序的使用模式,选择对应的程序,如图所示:
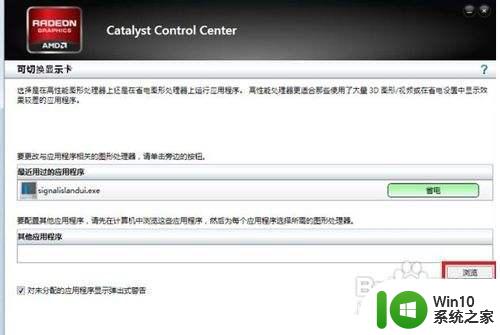

7、集成显卡的设置,我们电脑都有一个自带的集成显卡,我们也可以对其进行一定的设置。
右击桌面选择图形属性选项。
点击图形属性选项后会弹出一个窗口,一般选择高级即可。
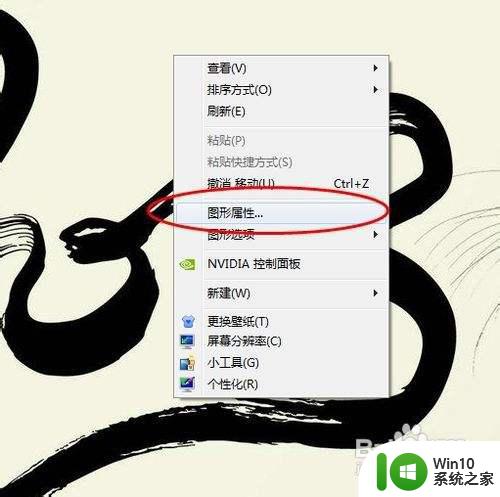

8、设置显示的效果。
显示中主要用到的是分辨率和显示方式的调整,有时我们的游戏无法全屏运行就需要到这里进行调整屏幕的适配。显示的方向一般我们不会用到,不过你躺着看电影的时候可以使用旋转的功能,让屏幕和我们的眼睛保持一致。

9、设置媒体的显示效果。
我们可以在这里对媒体的显示效果加以设置,调整播放视频时的亮度,对比度等显示的设置。还有颜色增强、图像增强、图像缩放等不同的功能。

以上是设置Win7显卡的全部内容,如果需要,用户可以根据小编的步骤进行操作,希望这些步骤能对大家有所帮助。
教你设置win7显卡的方法 Windows 7显卡设置步骤相关教程
- win7如何设置电脑显卡加速 windows7显卡加速怎么设置
- win7旗舰版怎么设置显卡 win7旗舰版显卡设置方法
- 笔记本win7系统如何设置显卡 win7笔记本的显卡在哪设置
- win7怎样将显卡设置为独立显卡 - win7独显开启教程
- win7设置显卡频率的教程 win7显卡频率怎么调
- 教你查看win7电脑显卡的方法 win7电脑显卡型号查看方法
- 教你提高win7显卡性能的方法 win7如何优化显卡性能
- win7独立显卡提升性能设置方法 win7独立显卡性能优化技巧
- 教你设置win7系统声音的方法 win7系统声音设置步骤
- 教你给win7设置闹钟的详细步骤 win7电脑闹钟在哪里设置
- win7如何设置双屏幕显示 win7双屏显示设置步骤详解
- win7电脑分屏左右设置方法 win7电脑分屏左右显示设置步骤
- 笔记本电脑win7系统玩穿越火线怎么不能全屏 笔记本电脑win7系统玩穿越火线怎么设置全屏模式
- win7资源管理器不停的崩溃需要更换硬盘怎么办 Win7资源管理器频繁崩溃怎么办
- win7由于您的浏览器禁用了cookie如何启动 如何在Win7中启用浏览器的cookie功能
- wpsword文档为什么仿宋字体颜色很浅win7系统 WPSword文档仿宋字体颜色浅怎么办
win7系统教程推荐
- 1 联想台式电脑4094c-win7系统在哪里打开蓝牙 联想台式电脑4094c-win7系统如何连接蓝牙设备
- 2 电脑黑屏光标闪烁怎么解决 win7电脑开机只有光标一直闪不停怎么办
- 3 window7开机黑屏reboot and select proper boot device修复方法 Windows7开机黑屏reboot and select proper boot device解决方法
- 4 win7系统没声音扬声器未插入笔记本怎么解决 win7系统笔记本没有声音怎么解决
- 5 联想电脑笔记本win7怎么连接蓝牙音箱 联想电脑笔记本win7蓝牙音箱连接教程
- 6 win7连接wifi名字是乱码也连不上解决方法 Win7连接WiFi名称乱码无法连接的解决方法
- 7 win7系统下禁用鼠标滚轮的解决方法 Win7系统鼠标滚轮禁用方法
- 8 win7无法删除文件夹已在另一程序打开怎么办 win7文件夹无法删除提示已在另一个程序中打开怎么办
- 9 win7电脑启动项找不到ctfmon的解决方法 win7电脑启动项缺少ctfmon的解决办法
- 10 window7电脑休眠过程不断网设置方法 Windows 7电脑休眠后无法自动连接网络解决方法
win7系统推荐
- 1 深度技术ghost win7 sp1 32位官方精简版下载v2023.05
- 2 深度技术ghost windows7 32位纯净硬盘版下载v2023.04
- 3 联想笔记本专用ghost win7 x86 安全稳定版
- 4 深度技术ghost win7 64位正式版原版下载v2023.04
- 5 惠普笔记本ghost win7 sp1 64位精简教育版下载v2023.04
- 6 番茄花园ghost win7 sp1 64位系统硬盘版v2023.04
- 7 雨林木风ghost win7 sp1 64位官方免激活版v2023.04
- 8 系统之家Windows7 64位游戏专业激活版
- 9 绿茶系统ghost win7 64位精简安装版v2023.04
- 10 台式机专用Windows7 64位 sp1安全稳定版