win7怎样将显卡设置为独立显卡 - win7独显开启教程
win7怎样将显卡设置为独立显卡,在如今的数字时代,电脑已经成为了人们生活中不可或缺的工具之一,而在使用电脑过程中,显卡的性能往往直接影响着我们的使用体验。针对Windows 7操作系统用户来说,如何将显卡设置为独立显卡成为了一个备受关注的问题。通过进行一系列简单的操作,我们可以轻松地将显卡从集成显卡切换为独立显卡,从而带来更流畅、更高质量的图像显示效果。接下来我们将为大家介绍Win7独显开启教程,帮助大家解决这一问题。
具体方法:
1、n卡切换:
在电脑桌面空白处,点击鼠标右键,然后在弹出的对话框中,点击图示位置中的“控制面板”,进入控制面板之后,选择控制面板中左上角中的“管理3D设置”。
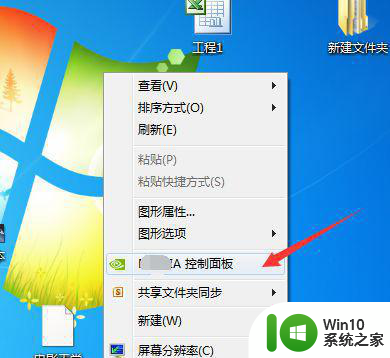
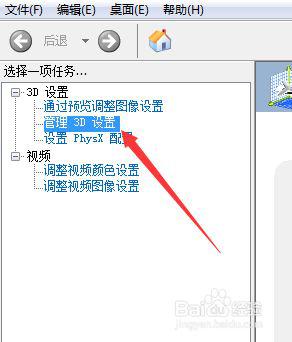
2、然后在3D设置管理中,即可选择“全局设置”或者是“程序设置”,在全局设置中,你可以直接选择高性能处理器,就代表切换为了独立显卡。
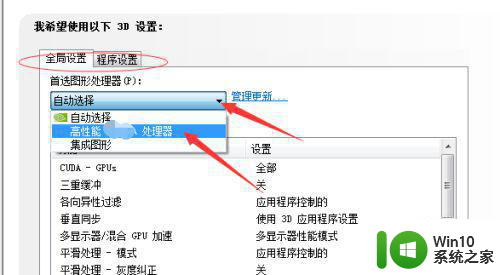
3、在“程序设置”中,你可以单独为任意一个特定的程序设置独立显卡。只需要如图所示步骤,点击图中右侧的添加。然后在弹出的应用程序路径中,找到想要添加的程序,然后设置完成之后,点击下方的“应用”即可完成独立显卡的切换。
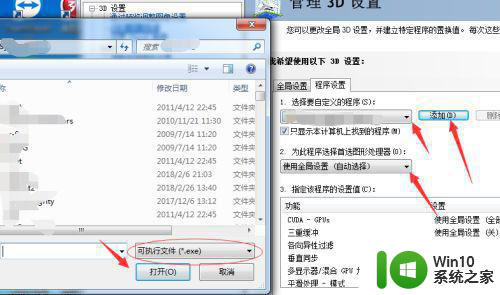
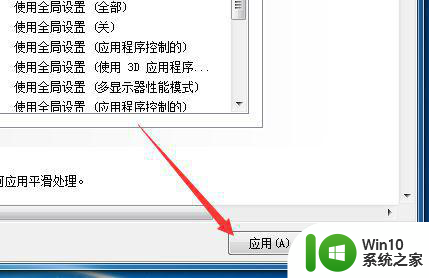
4、a卡切换:
同样是,点击你的电脑桌面空白处,然后在弹出的对话框中,选择图示位置中的 “R---设置”,进入显卡设置之后,点击下方的“首选项”。
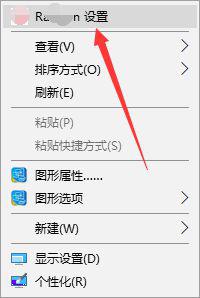
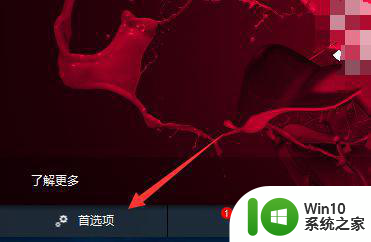
5、然后在首选项中,会有很多相关的设置,这里选择“R---更多设置”,进入显卡的更多设置中。
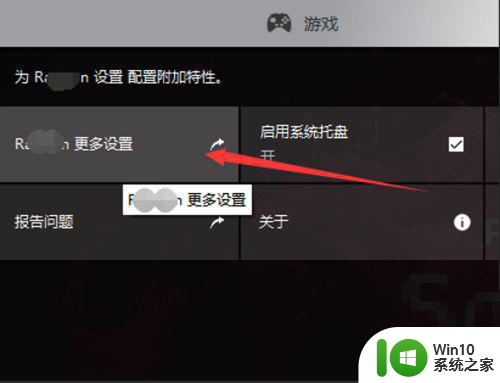
6、如图所示,只需要将设立的设置更改为“最大性能”即代表将你的显卡从集成显卡切换为独立显卡,系统会自动为你的电脑程序使用高性能显卡。
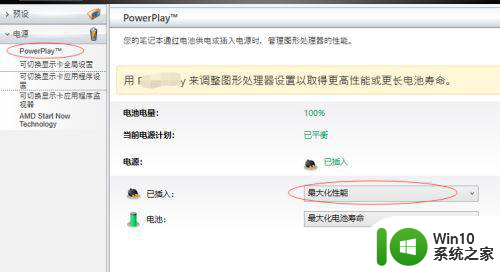
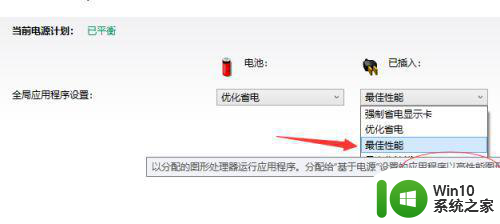
以上就是关于win7如何将显卡设置为独立显卡的全部内容,有出现相同情况的用户可以按照以上方法解决。
win7怎样将显卡设置为独立显卡 - win7独显开启教程相关教程
- win7如何切换独立显卡 win7系统切换独立显卡的教程
- win7独立显卡提升性能设置方法 win7独立显卡性能优化技巧
- win7电脑独显怎么开启运行 win7独显在哪里开启
- win7设置显卡频率的教程 win7显卡频率怎么调
- 教你设置win7显卡的方法 Windows 7显卡设置步骤
- win7集成显卡如何开启3d加速 win7集成显卡如何启用3D加速
- win7切换显卡使用的详细教程 win7怎么切换显卡使用
- win7旗舰版怎么设置显卡 win7旗舰版显卡设置方法
- 笔记本win7系统如何设置显卡 win7笔记本的显卡在哪设置
- win7如何设置电脑显卡加速 windows7显卡加速怎么设置
- 教你提高win7显卡性能的方法 win7如何优化显卡性能
- 如何在Win7系统中打开AMD显卡设置界面 Win7中如何调整AMD显卡设置
- Windows7关机变重启怎么办?解决win7系统关机变重启的最佳方法 Windows7系统关机后自动重启怎么办
- win7软件的签名已损坏或失效怎么解决 Win7软件签名无效如何处理
- win7电脑红警玩着玩着就卡死了如何解决 win7电脑红警卡死如何处理
- 电脑桌面图标变成白色文件了怎么办win7 win7电脑桌面图标变成白色文件怎么恢复
win7系统教程推荐
- 1 win7软件的签名已损坏或失效怎么解决 Win7软件签名无效如何处理
- 2 电脑桌面图标变成白色文件了怎么办win7 win7电脑桌面图标变成白色文件怎么恢复
- 3 w7你需要提供管理员权限才能移动文件夹如何处理 如何在Windows系统中获取管理员权限以移动文件夹
- 4 win7旗舰版系统语言栏不见了如何恢复 win7旗舰版系统语言栏消失怎么办
- 5 win7显示无线适配器或访问点有问题如何修复 win7连接不上无线网络怎么办
- 6 联想台式电脑4094c-win7系统在哪里打开蓝牙 联想台式电脑4094c-win7系统如何连接蓝牙设备
- 7 电脑黑屏光标闪烁怎么解决 win7电脑开机只有光标一直闪不停怎么办
- 8 window7开机黑屏reboot and select proper boot device修复方法 Windows7开机黑屏reboot and select proper boot device解决方法
- 9 win7系统没声音扬声器未插入笔记本怎么解决 win7系统笔记本没有声音怎么解决
- 10 联想电脑笔记本win7怎么连接蓝牙音箱 联想电脑笔记本win7蓝牙音箱连接教程
win7系统推荐
- 1 雨林木风win7 64位系统装机版
- 2 电脑公司ghost win7 32位通用装机版v2023.05
- 3 深度技术ghost win7 sp1 32位官方精简版下载v2023.05
- 4 深度技术ghost windows7 32位纯净硬盘版下载v2023.04
- 5 联想笔记本专用ghost win7 x86 安全稳定版
- 6 深度技术ghost win7 64位正式版原版下载v2023.04
- 7 惠普笔记本ghost win7 sp1 64位精简教育版下载v2023.04
- 8 番茄花园ghost win7 sp1 64位系统硬盘版v2023.04
- 9 雨林木风ghost win7 sp1 64位官方免激活版v2023.04
- 10 系统之家Windows7 64位游戏专业激活版