win10此电脑图标没了的找回方法 win10此电脑图标不见了如何找回
更新时间:2024-01-18 16:38:37作者:yang
许多使用Windows 10操作系统的用户都遇到了一个令人困扰的问题,那就是他们发现自己的电脑桌面上的"此电脑"图标突然不见了,对于习惯于通过此图标访问文件和文件夹的用户来说,这无疑是一个令人沮丧的情况。幸运的是我们并不必因此而陷入绝望。在本文中我们将向大家介绍一些简单而有效的方法,帮助您找回Windows 10桌面上消失的"此电脑"图标。无论是由于误操作还是系统故障,我们都可以通过下面的指南来解决这个问题。
具体方法如下:
1、首先打开开始菜单,在关机按钮上方有一个齿轮样式的图标,这个就是进入设置的按钮了。
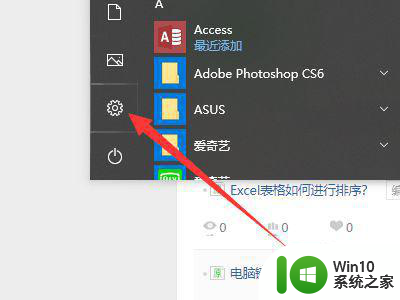
2、进入windows10设置后选择“个性化”。
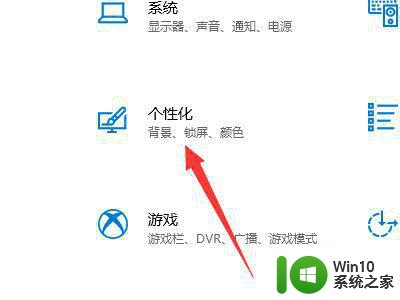
3、在个性化中选择主题的设置。
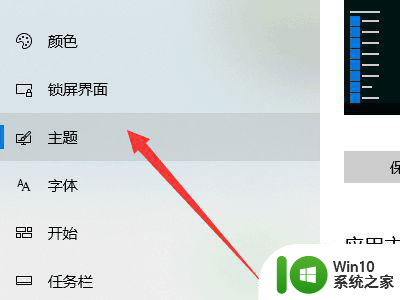
4、在主题设置右边有一个相关的设置,其中一个就是桌面图标设置。
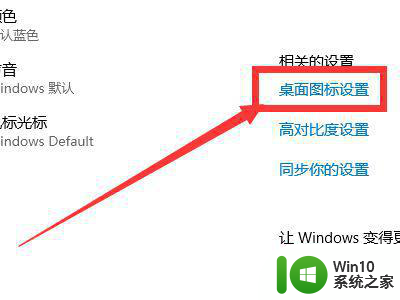
5、在桌面图标设置中可以看到桌面图标“计算机”前面的方格是没有勾选的,点击这个方格勾选后点击确认保存设置。
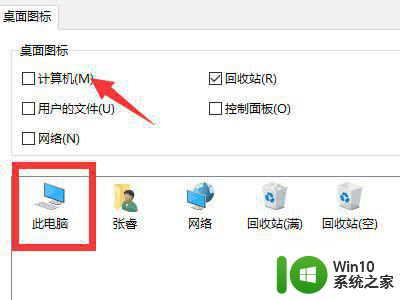
6、最后返回桌面,可以看到此电脑的图标。
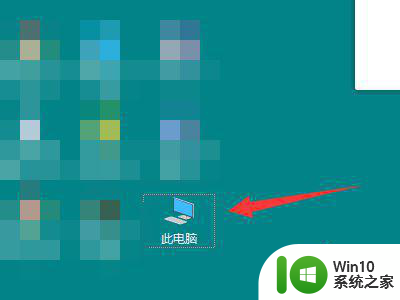
7、此外,在桌面点击右键打开右键菜单也可以进入个性化设置。
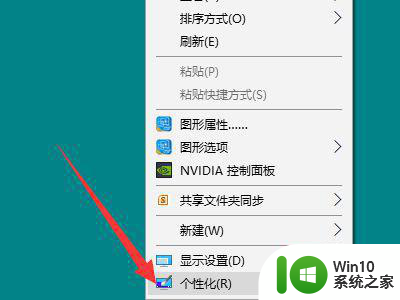
以上就是win10此电脑图标没了的找回方法的全部内容,如果有遇到这种情况,那么你就可以根据小编的操作来进行解决,非常的简单快速,一步到位。
win10此电脑图标没了的找回方法 win10此电脑图标不见了如何找回相关教程
- win10电脑任务栏消失不见了 Win10任务栏图标不见了怎么找回
- win10没有此电脑图标怎么办 Win10找不到我的电脑图标怎么办
- win10更新了之后我的电脑图标没了 win10我的电脑图标不见了怎么找回
- win10wifi图标消失了如何恢复 win10 wifi图标不见了怎么找回
- win10电脑找回电池图标的方法 win10系统电池图标不见了如何设置
- win10蓝牙图标不见了如何找回 win10蓝牙图标消失怎么办
- win10右下角设置图标不见了 win10电脑右下角操作中心图标不见了怎么找回
- 我的电脑桌面图标怎么调出来 win10如何找回此电脑(我的电脑)图标
- win10此电脑显示图标的方法 win10怎么显示此电脑图标
- win10此电脑不见了怎么办 win10此电脑不见了如何解决
- win10桌面显示此电脑图标的方法 win10没有此电脑怎么办
- win10找回“我的电脑”图标的方法 为什么win10系统没有我的电脑
- win10怎样发现同一网络的电脑 Win10电脑如何打开局域网内的其他电脑
- win10有个程序删不掉 没有足够的权限 win10无法删除文件怎么办
- win10怎么改用户文件夹名字 win10修改用户文件夹名称步骤
- win10怎么将图标任意摆放 WIN10电脑桌面图标摆放技巧分享
win10系统教程推荐
- 1 win10用电视当显示器有没有办法调用扬声器 Win10 HDMI线连接电视后声音没有输出怎么设置
- 2 win10打开USB调试开关的快捷方法 如何在Win10系统中快速打开USB调试开关
- 3 win10系统没有权限访问文件夹被拒的解决方法 win10系统无法访问文件夹权限被拒怎么办
- 4 升级win10出现0x80072f76-0x20016错误代码解决方法 win10升级错误代码0x80072f76-0x20016解决方法
- 5 如何解决win10笔记本充电充到80就不充了的问题 win10笔记本电池充电到80就停止充电的原因
- 6 win10系统更新出现0x80071160错误怎么解决 Win10系统更新0x80071160错误解决方法
- 7 win10控制栏卡死 Win10任务栏无法点击怎么解决
- 8 win10系统的磁盘清理功能不见了怎么办 win10系统磁盘清理功能无法找到怎么办
- 9 新组装的win10电脑麦克风有杂音如何修复 Win10电脑麦克风杂音怎么办
- 10 戴尔笔记本win10系统开启飞行模式无法关闭如何解决 戴尔笔记本win10系统飞行模式无法关闭怎么办
win10系统推荐