win10桌面右键反应慢怎么加速 win10桌面右键延迟怎么解决
Win10桌面右键反应慢可能会给我们的使用带来一定的困扰,尤其是在我们急需打开某个文件或者操作某个功能的时候,为了加速Win10桌面右键的反应速度,我们可以尝试一些简单的方法来解决延迟问题。通过检查系统资源占用情况、关闭不必要的后台程序、清理系统垃圾文件等操作,可以有效提升右键菜单的响应速度,让我们的操作更加流畅和高效。
win10桌面右键延迟怎么解决:
1、打开注册表管理器,直接点击任务栏的搜索框输入【Regedit】按回车即可打开注册表管理器
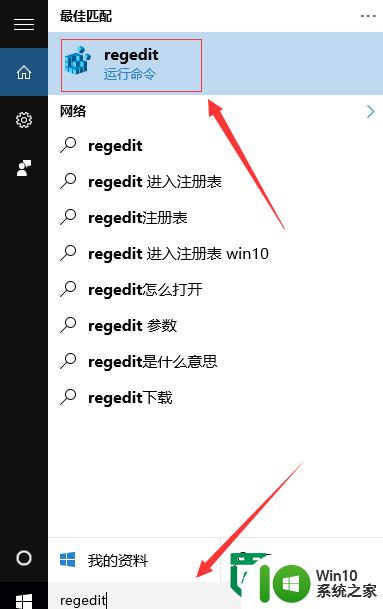
2、因为本次删除注册表项目录复杂,所以选择了注册搜索的方式提高定位的效率,首先点击第一主项【HKEY_CLASSES_ROOT】
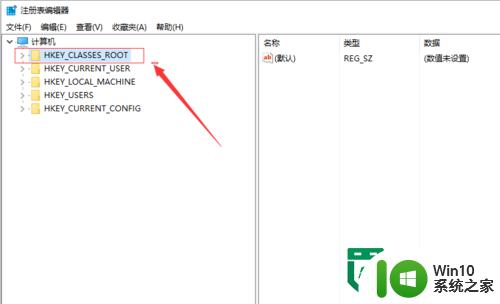
3、点击注册表管理器菜单选择【编辑】->【查找】,利用查找快速定位
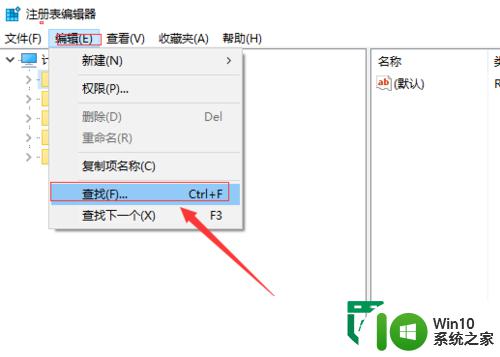
4、弹出搜索选项,首先输入查找的内容为【Directory】,附加选项为只查看项,同时勾选【全字匹配】,缩小查找结果的数目
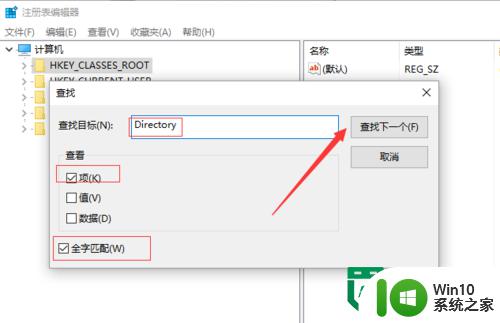
5、当查找到Directory后再按键盘的方向右展开注册表项至以下位置,如果你担心位置是否正确可对照图片最下方的路径:
HKEY_CLASSES_ROOT\Directory\Background\Shellex\ContextMenuHandlers
删除ContextMenuHandlers内除【New】以外的注册表项,你可以当成删除文件夹来理解,最后只保留New这个文件夹好了
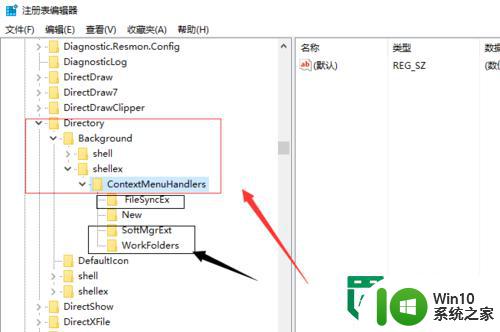
6、删除过程中可能有提示无法删除,点击确定好了,因为删除后会重置为默认值或者键值变为空值,退出注册表管理器右键桌面看看,是不是很快啦
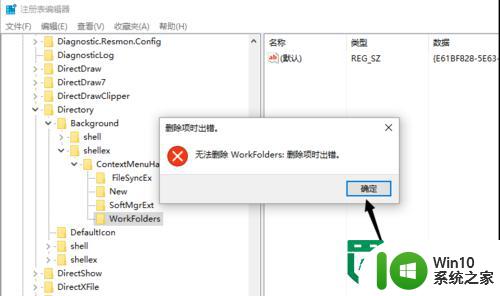
以上就是win10桌面右键反应慢怎么加速的全部内容,还有不懂得用户就可以根据小编的方法来操作吧,希望能够帮助到大家。
win10桌面右键反应慢怎么加速 win10桌面右键延迟怎么解决相关教程
- win10桌面右键反应很慢怎么解决 win10桌面右键菜单响应慢怎么办
- win10鼠标右击桌面反应慢如何解决 win10桌面右键菜单反应慢怎么办
- win10右键刷新反应慢怎么回事 win10右键刷新反应慢解决方法
- win10电脑突然桌面没有图标右键无反应怎么修复 Win10电脑桌面图标消失右键无响应怎么办
- win10桌面右键没反应一直转圈如何修复 win10桌面右键点击无响应如何解决
- win10右键桌面就假死机修复方法 win10桌面右键假死怎么办
- win10鼠标右键不灵敏处理办法 Win10鼠标右键延迟怎么解决
- - win10右键点击无反应怎么解决 - win10鼠标右键无反应怎么处理
- win10右键桌面文件一直转圈 Win10桌面鼠标右键一直忙碌怎么解决
- win10桌面的点右键就卡了如何修复 win10桌面右键卡死怎么解决
- win10右键新建卡死 解决win10桌面右键菜单卡顿的优化方法
- win10鼠标在桌面上点右键一直转圈如何处理 桌面鼠标右键一直转圈win10怎么回事
- u教授怎么做装win10系统盘 win10系统盘制作教程
- win10 应用程序的并行配置不正确 win10应用程序无法启动并行配置不正确怎么办
- win10应用商店无法联网0x80072F7D解决方法 win10应用商店无法联网0x80072F7D错误解决方法
- win10点窗口没反应 win10开始菜单点击没反应解决方法
win10系统教程推荐
- 1 u教授怎么做装win10系统盘 win10系统盘制作教程
- 2 win10应用商店无法联网0x80072F7D解决方法 win10应用商店无法联网0x80072F7D错误解决方法
- 3 win10点窗口没反应 win10开始菜单点击没反应解决方法
- 4 Win10系统怎么保存蓝屏错误DMP文件 Win10系统如何找到并保存蓝屏错误DMP文件
- 5 win10删除公用账户 win10系统怎么删除一个账户
- 6 win10系统怎么通过命令实现定时关机 win10系统如何使用命令设置定时关机
- 7 win10无法修改程序默认打开程序怎么解决 Win10默认打开程序无法更改怎么办
- 8 win10重置修复系统的方法 Win10系统重置步骤和注意事项
- 9 win10网易云播放失败请在设置中切换输出设备怎么办 win10网易云音乐播放失败怎么办
- 10 笔记本win10蓝牙搜索不到设备如何处理 笔记本电脑win10蓝牙搜索不到设备怎么办
win10系统推荐