win7键盘代替鼠标点击设置方法 win7键盘代替鼠标移动设置步骤
更新时间:2023-08-22 16:42:29作者:jiang
win7键盘代替鼠标点击设置方法,在使用电脑的过程中,我们经常需要频繁地使用鼠标来进行点击和移动操作,在某些情况下,我们可能会因为鼠标故障或其他原因无法使用鼠标。幸运的是在Win7系统中,我们可以通过键盘来代替鼠标的点击和移动操作。接下来我们将介绍一种简单而有效的方法,让您轻松地设置键盘代替鼠标的功能。无论是在工作中还是日常使用中,这个功能都能为我们提供更便捷的操作体验。
具体方法:
1、首先 按 Win 徽标键,打开桌面的开始菜单。用方向键选择开始菜单右边的【控制面板】”选项,点击打开【控制面板】。

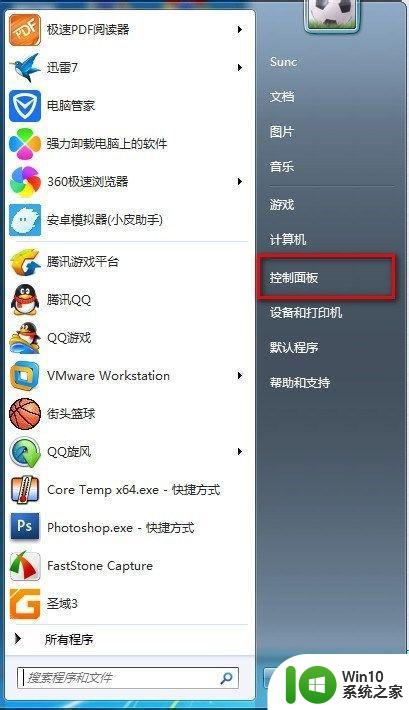
2、在控制面板中用方向键选择 【轻松访问中心】按回车键打开选项。
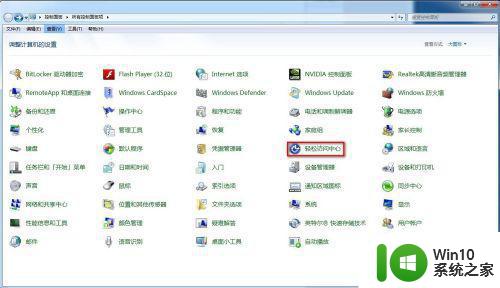
3、用方向键选择【使鼠标易于使用】选项 按回车
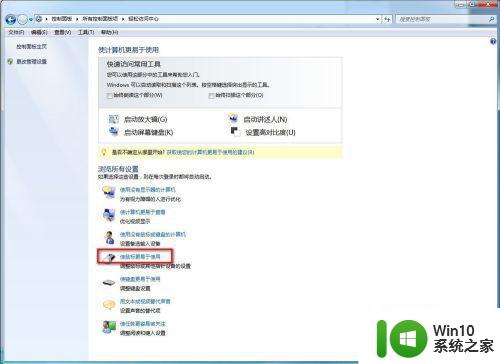
4、要想设置鼠标键选项可按【Alt】+【Y】 打开,用【Table】键进行选项间的切换。最后切换到确定按回车执行。
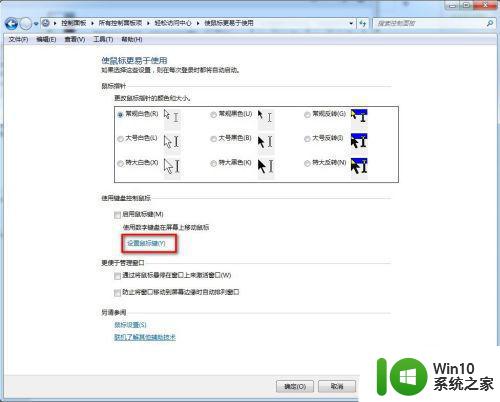
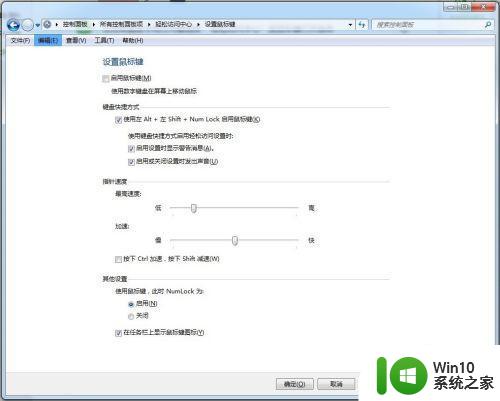
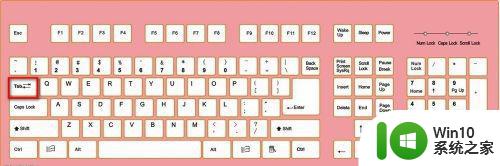
5、最后用方向键选择 “启用鼠标键”按【Alt】+【M】键 选中复选框
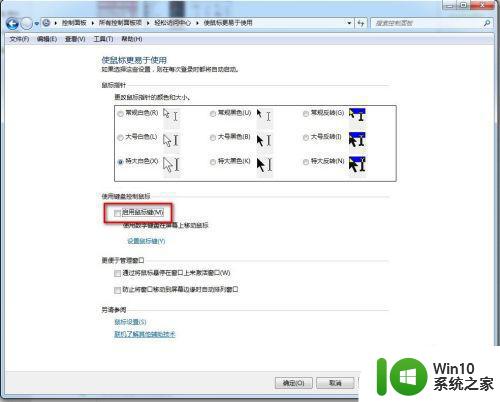
6、按【Alt】+【O】进行确定,此时设置完毕后会看到桌面右下角出现了鼠标图案
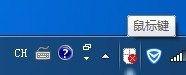
7、设置成功后可以用数字键盘区控制鼠标了。按下Ctrl+数字键可以加速移动鼠标哦。
以上是win7键盘代替鼠标点击设置的全部内容,如果您也遇到了同样的情况,请参考小编的方法进行处理,希望这对您有所帮助。
win7键盘代替鼠标点击设置方法 win7键盘代替鼠标移动设置步骤相关教程
- win7怎样用键盘控制鼠标光标 键盘怎么代替鼠标移动win7
- win7鼠标左右键替换了如何解决 win7鼠标左右键替换后无法使用怎么办
- 鼠标垫左键单击就可以打开图片怎么设置双击呢win7 Win7鼠标双击打开图片设置方法
- win7点击鼠标右键闪退处理方法 win7鼠标右键点击无反应怎么解决
- win7鼠标右键失灵点击没反应的处理步骤 win7鼠标右键没反应怎么办
- win7鼠标灵敏度设置方法 win7调整鼠标速度的步骤和技巧
- win7鼠标右键转圈无法点击怎么办 win7右键鼠标一直旋转无法启动程序怎么解决
- win7鼠标指针设置步骤 win7鼠标指针大小调整方法
- win7如何设置鼠标连点 win7自带鼠标连点吗
- win7鼠标右键菜单无响应怎么办 win7鼠标右键点击无反应的解决方法
- win7的鼠标和键盘都动不了修复方法 win7鼠标键盘无法使用怎么解决
- win7鼠标指针光圈特效设置方法 win7鼠标光圈特效怎么设置
- win7连接wifi名字是乱码也连不上解决方法 Win7连接WiFi名称乱码无法连接的解决方法
- win7系统屏蔽多用户登录的方法 Win7系统如何设置禁止多用户同时登录
- win7进不去系统显示配置windows update已完成100%怎么办 Win7进不去系统显示配置Windows Update已完成100%但卡在更新界面怎么办
- win7网卡驱动不正常上不了网怎么修复 Win7网卡驱动更新方法
win7系统教程推荐
- 1 win7连接wifi名字是乱码也连不上解决方法 Win7连接WiFi名称乱码无法连接的解决方法
- 2 win7系统下禁用鼠标滚轮的解决方法 Win7系统鼠标滚轮禁用方法
- 3 win7无法删除文件夹已在另一程序打开怎么办 win7文件夹无法删除提示已在另一个程序中打开怎么办
- 4 win7电脑启动项找不到ctfmon的解决方法 win7电脑启动项缺少ctfmon的解决办法
- 5 window7电脑休眠过程不断网设置方法 Windows 7电脑休眠后无法自动连接网络解决方法
- 6 笔记本window7显示器亮度调节不见了怎么处理 笔记本窗口7显示器亮度无法调节
- 7 Windows7系统解除文件占用的最佳方法 Windows7系统如何解除文件被占用的方法
- 8 不能在w7本地计算机启动防火墙如何修复 Windows 7本地计算机无法启动防火墙怎么办
- 9 联想笔记本w7旗舰版恢复出厂设置操作方法 联想笔记本w7旗舰版恢复出厂设置步骤
- 10 win7系统错误代码0xc000012f开不了机怎么办 win7系统蓝屏错误代码0xc000012f解决方法
win7系统推荐
- 1 联想笔记本专用ghost win7 x86 安全稳定版
- 2 深度技术ghost win7 64位正式版原版下载v2023.04
- 3 惠普笔记本ghost win7 sp1 64位精简教育版下载v2023.04
- 4 番茄花园ghost win7 sp1 64位系统硬盘版v2023.04
- 5 雨林木风ghost win7 sp1 64位官方免激活版v2023.04
- 6 系统之家Windows7 64位游戏专业激活版
- 7 绿茶系统ghost win7 64位精简安装版v2023.04
- 8 台式机专用Windows7 64位 sp1安全稳定版
- 9 戴尔笔记本专用win7 64位系统镜像文件下载旗舰版纯净版
- 10 系统之家ghost win7 64位最新快速版v2023.04