win7版word文档清除格式在哪里 win7版本的word怎么撤销所有格式
word文档作为用户日常办公软件组件中的一个,现阶段也新增加了许多功能,使用起来也相当简单,我们在win7 64位纯净版系统中编辑word文档时,常常会复制其它文件中的内容来使用,这时就需要撤销复制内容中的格式,那么win7版本的word怎么撤销所有格式呢?下面小编就来教大家win7版本的word撤销所有格式操作方法。
具体方法:
1、在我们的计算机上打开Word文件材料,如下图所示;
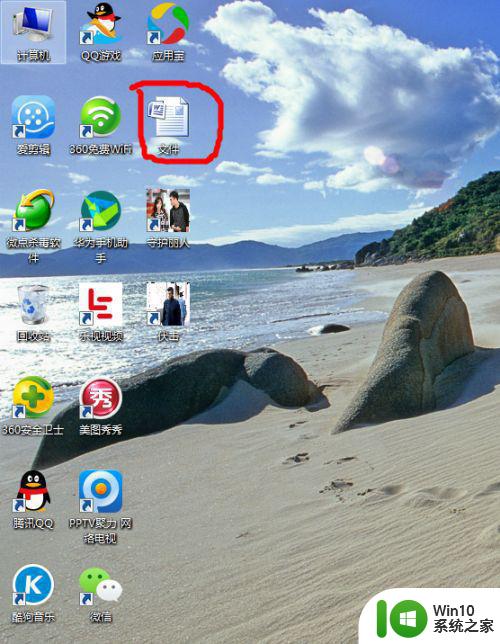
2、在打开的Word文档中,我们可以看到已经排版好的文章;
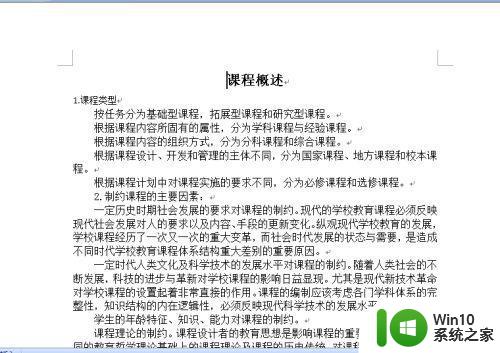
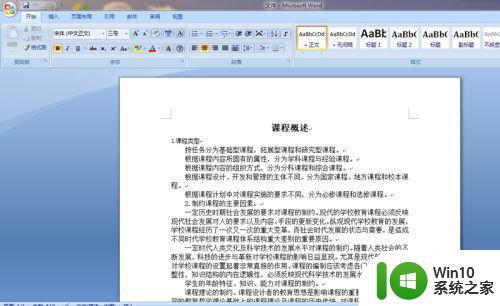
3、如果我们要修改文章的排版格式,我们就必须要清除格式,如果是少量一两个,我们可以一个一个修改,如将鼠标移至该段句子,然后点击右上角的向下箭头(如图所示);
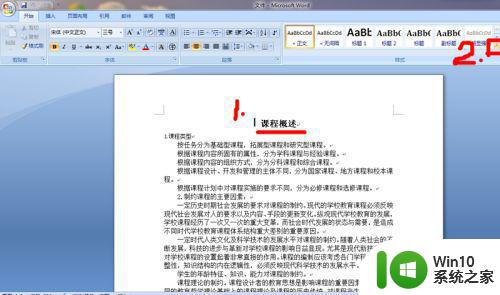
4、在出现的菜单选项中,我们点击“清除格式”即可完成清除格式的操作;
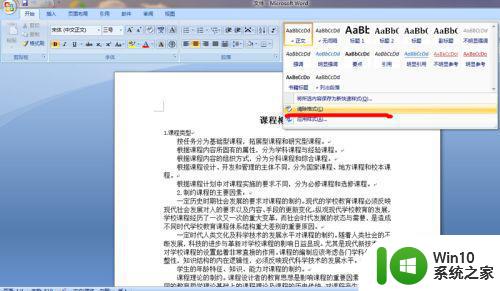
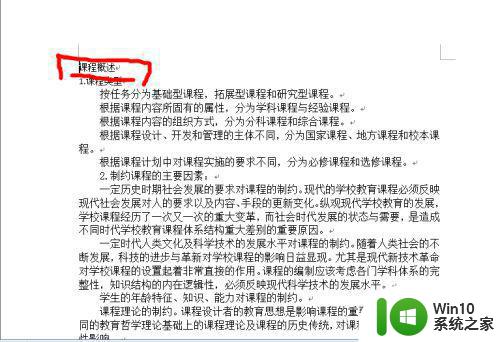
5、如果是面对整篇文章,我们不可能一个一个修改,这样太浪费时间,我们可以用鼠标拖动选中全文或用快捷键ctrl+A全选该篇文章;
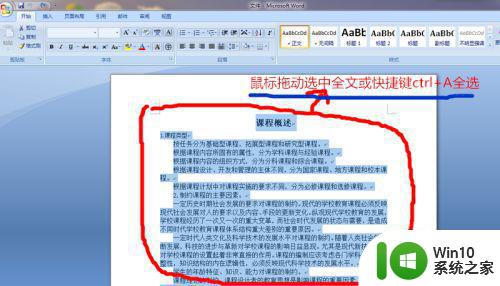
6、接着,在“开始”工作栏状态下,我们可以看到许多功能选项,如:剪切、复制、格式刷、正文格式、标题1格式等等功能,我们点击右上角的向下箭头(如下图所示);

7、在出现的下拉菜单选项中,我们选择“清除格式”即可完成全文的格式清除;
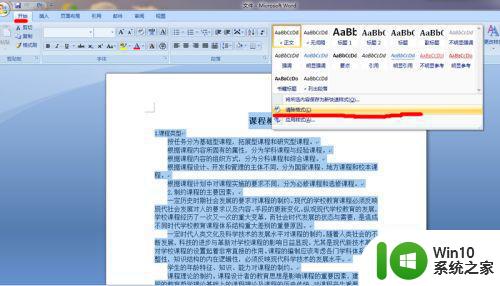
8、当我们再次返回查看文章是可以发现文章的所有格式都被我们清除掉了,现在可以按照我们新的格式要求重新对文章进行排版。

上述就是小编教大家的win7版本的word撤销所有格式操作方法了,还有不懂得用户就可以根据小编的方法来操作吧,希望能够帮助到大家。
win7版word文档清除格式在哪里 win7版本的word怎么撤销所有格式相关教程
- win7如何显示我的文档txt格式 win7文本文档怎么显示txt格式
- win7word文档进入安全模式怎么解除 如何退出Word安全模式
- window7怎么把文档转换成ppt格式 window7如何将文档转换为ppt格式
- win7改文件格式的方法 win7怎么改文件格式
- win7打开pdf格式文件的三种方法 win7怎么打开pdf格式文件
- win7中word转pdf文件的教程 win7系统word如何转化为pdf格式教程
- win7格式化电脑的步骤 w7笔记本电脑格式化教程
- win7的我的文档在哪 win7里我的文档在哪
- win7更改所有文件夹查看方式的方法 win7所有文件夹查看方式怎么改
- win7打开所有文件都是记事本模式怎么解决 Win7打开文件变成记事本模式怎么修复
- win7系统我的文档怎么删除 如何删除win7系统中我的文档中的所有文件和文件夹
- win7如何改文件后缀名格式 Windows7如何修改文件后缀名格式
- win7系统网页自动保存密码功能怎么关闭/开启 win7系统如何关闭网页自动保存密码功能
- 台式win7无线适配器或访问点有问题解决方法 台式电脑win7无线适配器连接问题解决方法
- Windows7关机变重启怎么办?解决win7系统关机变重启的最佳方法 Windows7系统关机后自动重启怎么办
- win7软件的签名已损坏或失效怎么解决 Win7软件签名无效如何处理
win7系统教程推荐
- 1 win7软件的签名已损坏或失效怎么解决 Win7软件签名无效如何处理
- 2 电脑桌面图标变成白色文件了怎么办win7 win7电脑桌面图标变成白色文件怎么恢复
- 3 w7你需要提供管理员权限才能移动文件夹如何处理 如何在Windows系统中获取管理员权限以移动文件夹
- 4 win7旗舰版系统语言栏不见了如何恢复 win7旗舰版系统语言栏消失怎么办
- 5 win7显示无线适配器或访问点有问题如何修复 win7连接不上无线网络怎么办
- 6 联想台式电脑4094c-win7系统在哪里打开蓝牙 联想台式电脑4094c-win7系统如何连接蓝牙设备
- 7 电脑黑屏光标闪烁怎么解决 win7电脑开机只有光标一直闪不停怎么办
- 8 window7开机黑屏reboot and select proper boot device修复方法 Windows7开机黑屏reboot and select proper boot device解决方法
- 9 win7系统没声音扬声器未插入笔记本怎么解决 win7系统笔记本没有声音怎么解决
- 10 联想电脑笔记本win7怎么连接蓝牙音箱 联想电脑笔记本win7蓝牙音箱连接教程
win7系统推荐
- 1 雨林木风win7 64位系统装机版
- 2 电脑公司ghost win7 32位通用装机版v2023.05
- 3 深度技术ghost win7 sp1 32位官方精简版下载v2023.05
- 4 深度技术ghost windows7 32位纯净硬盘版下载v2023.04
- 5 联想笔记本专用ghost win7 x86 安全稳定版
- 6 深度技术ghost win7 64位正式版原版下载v2023.04
- 7 惠普笔记本ghost win7 sp1 64位精简教育版下载v2023.04
- 8 番茄花园ghost win7 sp1 64位系统硬盘版v2023.04
- 9 雨林木风ghost win7 sp1 64位官方免激活版v2023.04
- 10 系统之家Windows7 64位游戏专业激活版