电脑c盘软件移到d盘的详细步骤 电脑c盘软件如何移到d盘
更新时间:2023-04-14 12:51:50作者:jiang
大家都知道电脑C盘是系统盘,存放各种各样的文件,为了缓解系统盘压力,我们可以将C盘的软件剪切粘贴到D盘保存,那么该怎么操作?很多电脑小白还是不会的,为此本文就来说下电脑c盘软件如何移到d盘。
具体方法如下:
1、打开我的电脑,在我的电脑的页面中点击C盘和D盘点击打开。
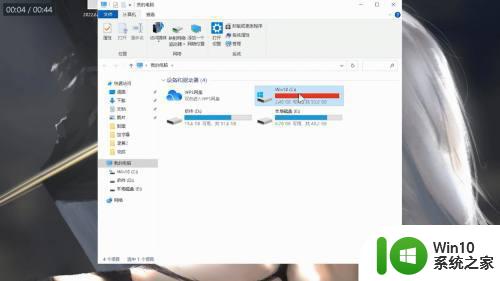
2、在D盘中点击右键选择新建,然后选择文件夹。
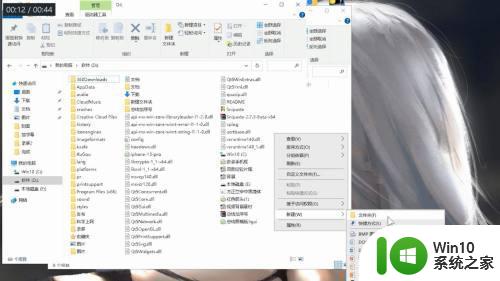
3、在C盘选中需要转移的软件,点击鼠标右键,在弹出的序列栏中选择剪切。
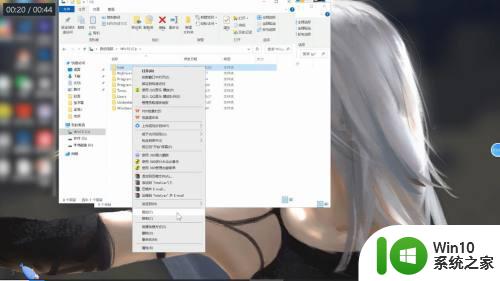
4、将鼠标移到D盘新建的文件夹里,点击鼠标右键选择粘贴即可。
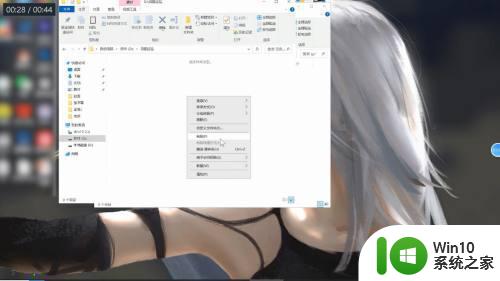
5、注意事项:如果是想要将d盘的软件移动到c盘的话,可以采用同样的方式进行移动。
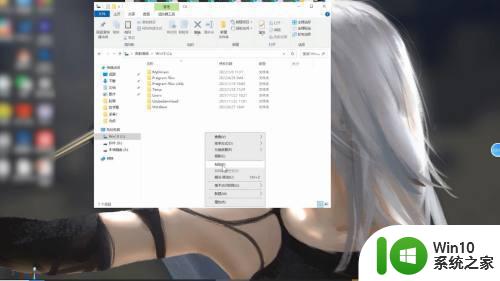
通过以上步骤操作,其实将电脑c盘软件移到d盘保存,这样一来,C盘空间就变大,运行速度也比之前流畅许多。
电脑c盘软件移到d盘的详细步骤 电脑c盘软件如何移到d盘相关教程
- c盘的软件怎样转到d盘 c盘软件如何移动到d盘
- 高手教你把电脑c盘软件移到d盘 如何将电脑C盘软件迁移到D盘
- 电脑下载软件默认c盘怎么改到d盘 如何将软件从C盘迁移到D盘
- 怎么把软件从c盘移到d盘 如何迁移C盘中的软件到D盘
- 怎么将c盘的软件转到d盘 怎么把电脑硬盘C盘的东西移到D盘上
- 怎么把c盘文件转移到d盘 怎样将电脑c盘的东西迁移到d盘
- 电脑把文档移到d盘c盘空间不变的解决教程 电脑把文档移到d盘c盘空间不变什么原因
- 如何把c盘文件转入别的盘 如何将C盘文件转移到D盘
- 怎么移动c盘的软件到其他盘 怎么将C盘中的软件迁移到D盘
- 如何把文件夹从c盘移到d盘 如何将C盘文件夹移动到D盘
- 如何把桌面的东西移到d盘 如何将C盘上的桌面软件迁移到D盘
- c盘的东西可以全部移到d盘吗 电脑C盘的东西怎么移到D盘
- 控制面板打开或关闭windows里面不显示 电脑打开或关闭Windows功能窗口无法显示怎么处理
- xp下boot.ini文件的作用介绍 xp下boot.ini文件如何配置
- 微星笔记本怎么实现u盘启动 微星笔记本如何设置u盘启动
- wps如何清除云中心的备份文件 wps云中心备份文件如何清除
电脑教程推荐
- 1 xp下boot.ini文件的作用介绍 xp下boot.ini文件如何配置
- 2 微星笔记本怎么实现u盘启动 微星笔记本如何设置u盘启动
- 3 wps表头隐藏后取消隐藏不出来 wps表头隐藏后无法取消隐藏
- 4 U教授教你如何备份系统 如何备份系统教程
- 5 宏碁E5-572笔记本bios设置U盘启动的方法 宏碁E5-572笔记本如何设置BIOS启动项
- 6 防止U盘中毒的几种方法 如何防止U盘中毒的有效方法
- 7 wps如何对数据进行分类并编号 wps如何对数据进行分类和编号
- 8 U盘里FOUND.000文件恢复的解决办法 U盘FOUND.000文件恢复教程
- 9 wps为什么不能停止自动播放 wps自动播放无法停止原因
- 10 wps文档这么设置打开密码 wps文档打开密码设置方法
win10系统推荐