win10电脑关闭高温保护关机 WIN10电脑高温报警解决方法
更新时间:2024-04-06 16:48:45作者:jiang
随着现代科技的不断发展,Win10电脑已经成为我们日常生活不可或缺的一部分,随之而来的问题也愈发频繁,比如Win10电脑在高温下会自动启动高温保护机制,导致关机。这给用户带来了诸多困扰,但幸运的是,针对这一问题我们可以采取一些有效的解决方法来应对。在本文中我们将介绍Win10电脑高温报警的解决方法,帮助用户更好地维护自己的电脑。
操作方法:
1.由于电脑内部配件运作时会产生一定的温度,电脑是自带通风孔的。有时电脑散热不太好,可能就是通风孔灰尘堆积导致了堵塞。这时候应该定期去对通风孔进行一个“大扫除”。

2.关闭电脑,移除所有的外接设备、电源和电池。
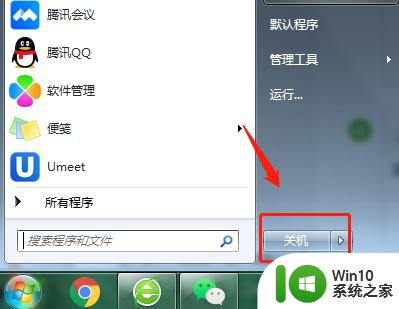
3.使用“压缩空气罐”,对灰尘进行清理。(90度手持,和电脑保持一定距离)

4.清理结束,将电脑放置于坚固的水平表面,重接外接设备,重启即可。

5.驱动程序被誉为“ 硬件的灵魂”、“硬件的主宰”、和“硬件和系统之间的桥梁”等。可以选择进行更新来减少机器过热。在桌面找到“计算机”,右键点击。
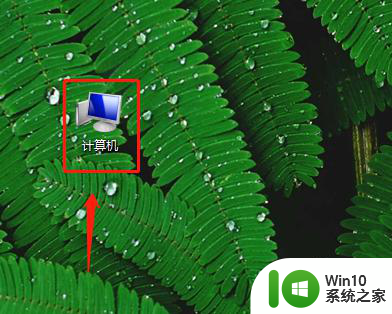
6.点击“管理”。
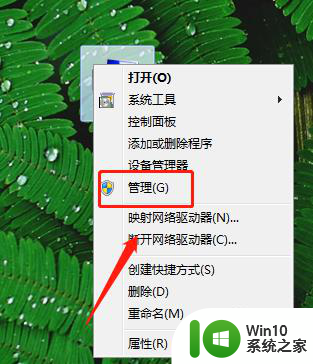
7.点击“设备管理器”。
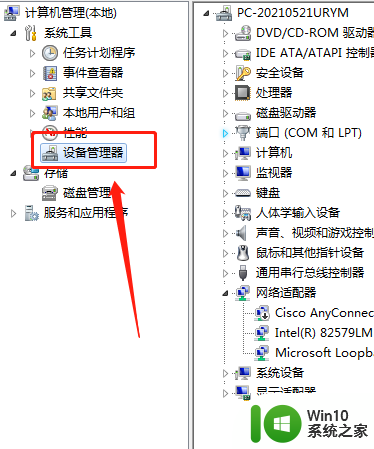
8.右键点击驱动器。
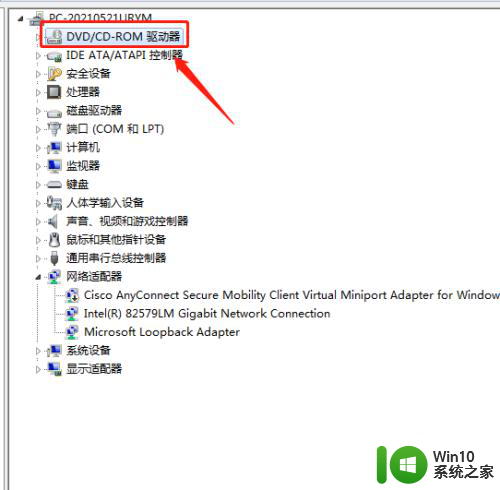
9.点击扫描检测。
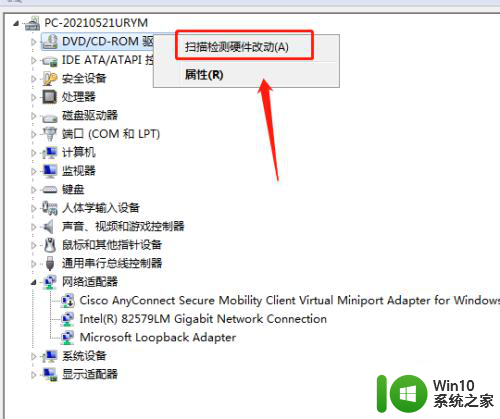
10.即可完成。
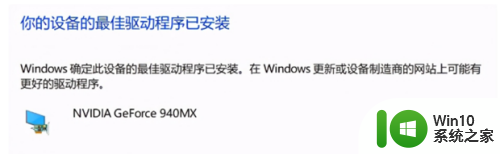
11.同时按【Win】 【R】键,打开运行。
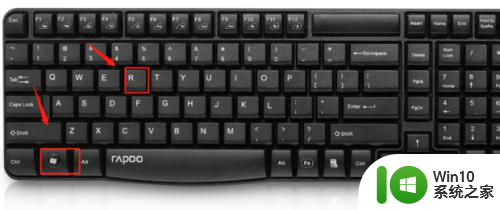
12.输入“msconfig”,点击确定。
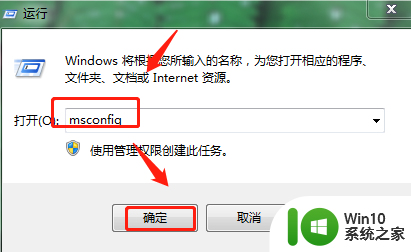
13.点击“启动”。
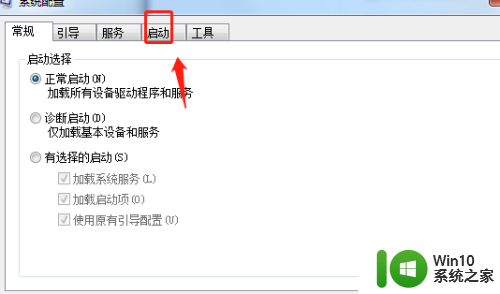
以上是win10电脑关闭高温保护关机的全部内容,如果需要的话,您可以根据以上步骤进行操作,希望对您有所帮助。
win10电脑关闭高温保护关机 WIN10电脑高温报警解决方法相关教程
- win10高温一高就自动关机如处理 win10高温自动关机解决方法
- win10笔记本温度监控软件推荐 win10电脑CPU温度过高怎么办
- win10高对比度关闭不了解决方法 win10高对比度无法关闭怎么办 高对比度模式关闭失败解决方法
- win10笔记本温度高如何解决 win10系统下笔记本温度过高的解决方法
- windows10温度高 Win10 CPU占用率高温度高怎么调整
- w10电脑安全警告怎么关闭 W10电脑安全中心警报如何关闭
- win10笔记本温度过高怎么解决 如何优化win10系统降低温度
- 如何查看win10电脑cpu温度 win10电脑cpu温度监控方法
- win10关闭安全警报的图文教程 win10弹出windows安全警报如何关闭
- 如何查看电脑cpu温度win10 怎么看电脑温度win10
- win10电脑色温调整设置方法 win10电脑色温怎么调整
- 怎么解决windows已保护你的电脑win10 Windows已保护你的电脑win10怎么关闭
- 联想电脑win10开机出现oxc000007b蓝屏如何修复 联想电脑win10蓝屏错误oxc000007b解决方法
- win10终端怎么打开 windows终端怎么修改字体大小
- w10电脑连接别人电脑的打印机怎么设置 如何在w10电脑上设置网络打印机连接到其他电脑
- win10电脑wifi提示密码错误别的手机能用解决方法 Win10电脑连接WiFi时提示密码错误但其他设备可以连接解决方法
win10系统教程推荐
- 1 升级win10出现0x80072f76-0x20016错误代码解决方法 win10升级错误代码0x80072f76-0x20016解决方法
- 2 如何解决win10笔记本充电充到80就不充了的问题 win10笔记本电池充电到80就停止充电的原因
- 3 win10系统更新出现0x80071160错误怎么解决 Win10系统更新0x80071160错误解决方法
- 4 win10控制栏卡死 Win10任务栏无法点击怎么解决
- 5 win10系统的磁盘清理功能不见了怎么办 win10系统磁盘清理功能无法找到怎么办
- 6 新组装的win10电脑麦克风有杂音如何修复 Win10电脑麦克风杂音怎么办
- 7 戴尔笔记本win10系统开启飞行模式无法关闭如何解决 戴尔笔记本win10系统飞行模式无法关闭怎么办
- 8 win10 红警分辨率 Win10玩红警2不能全屏的原因
- 9 win10更新桌面 Win10 更新补丁导致菜单桌面重置
- 10 win10系统关机时屏幕黑了但是没有关机如何修复 win10系统屏幕黑屏但无法关机怎么办
win10系统推荐
- 1 绿茶系统ghost win10 64位家庭优化版下载v2023.05
- 2 深度技术ghost win10 32位稳定专业版v2023.05
- 3 系统之家windows10 64位专业免激活版v2023.05
- 4 中关村ghost win10 32位游戏装机版v2023.05
- 5 华硕笔记本专用win10 64位经典专业版
- 6 深度技术ghost win10 64位专业破解版v2023.05
- 7 联想笔记本专用Win10专业版64位系统镜像下载
- 8 联想笔记本专用win10 64位流畅专业版镜像
- 9 萝卜家园Windows10 64位专业完整版
- 10 中关村ghost win10 64位克隆专业版下载v2023.04