win7设置ftp文件共享的方法 win7怎么搭建ftp服务器共享文件夹
我们可以用win7电脑搭建一个FTP的服务器来共享文件,那么具体该如何操作呢?今天小编就给大家带来win7设置ftp文件共享的方法,如果你刚好遇到这个问题,跟着小编一起来操作吧。
解决方法:
1、控制面板-程序-打开或关闭Windows功能,或者在开始菜单里搜索"打开或"。弹出Windows功能窗口,勾选Internet信息服务下的FTP功能和Web管理工具,以此开启服务。点击确定后,需要等几分钟。
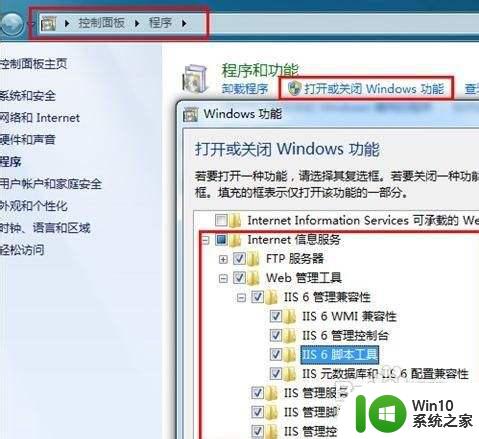
便利贴:必须选中Web管理工具而且全部展开选中,否则仅仅开启FTP功能无法继续调用IIS管理器
2、在控制面板-系统和安全-管理工具,或直接在开始菜单搜索"Internet信息服务(IIS)管理器"。
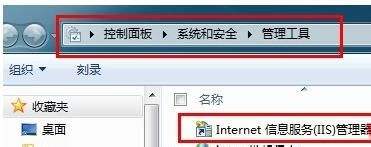
便利贴:只有进行了上一步打开功能的操作后,管理工具才会出现这一项,否则开始菜单搜索也是无法搜索到的。
3、打开ISS管理器,右键点击你的服务器,选择"添加FTP站点"。

4、再添加你的FTP站点名称、选择你要共享的路径。
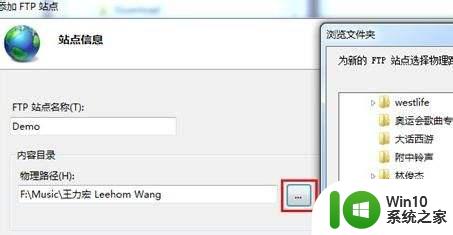
5、在下拉菜单中选择你内网的IP作为IP地址,端口默认。勾选"自动启动FTP站点,SSL选择无或允许皆可。"
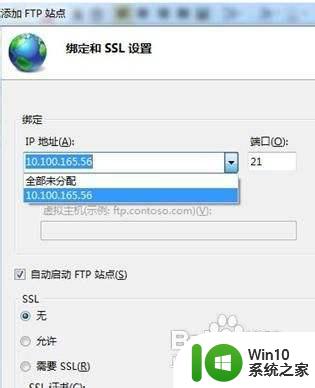
6、选择匿名访问,根据需求选择允许访问的用户。根据需求选择是否允许读取、写入。
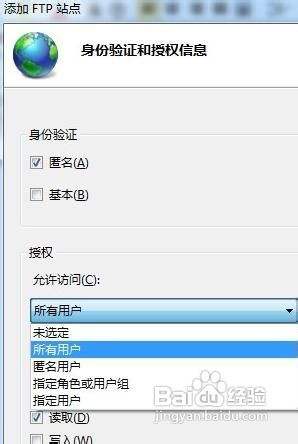
便利贴:一般情况下Win7用户上传到在Win7下自建的Ftp服务器文件超过30MB,Win7服务器会因为负荷太重导致掉线。可能由于Win7的优先级太高,传输时占用了服务器的所有带宽而导致服务器资源耗尽。所以尽量选择不允许写入。
在Win7下搭建FTP服务器后,就可以实现计算机中的文件共享,方便又便携。
以上就是win7设置ftp文件共享的方法的全部内容,碰到同样情况的朋友们赶紧参照小编的方法来处理吧,希望能够对大家有所帮助。
win7设置ftp文件共享的方法 win7怎么搭建ftp服务器共享文件夹相关教程
- windows7共享文件夹的设置教程 win7系统如何设置共享文件夹
- win7搭建ftp服务器的详细步骤 win7如何搭建ftp服务器的具体步骤
- win7共享xp的文件的方法 win7如何设置共享文件夹给xp
- win7查看共享文件夹的方法 win7怎么查看共享文件夹
- win7共享文件夹如何设置密码 win7共享文件设置密码的教程
- 设置win7共享文件的方法 详细教你设置win7共享文件
- xp与win7文件共享设置方法 xp和win7文件共享设置步骤
- win7创建个人FTP站点的方法 win7电脑如何设置FTP服务器
- win7共享文件的方法 win7系统如何设置文件共享
- win7系统下VirtualBox共享文件夹的设置方法 在win7系统中设置VirtualBox共享文件夹的步骤
- 如何取消win7共享文件夹 删除w7系统共享文件夹的步骤
- w7电脑设置文件共享的方法 Windows 7电脑怎么设置文件共享
- 笔记本电脑win7系统玩穿越火线怎么不能全屏 笔记本电脑win7系统玩穿越火线怎么设置全屏模式
- win7资源管理器不停的崩溃需要更换硬盘怎么办 Win7资源管理器频繁崩溃怎么办
- win7由于您的浏览器禁用了cookie如何启动 如何在Win7中启用浏览器的cookie功能
- wpsword文档为什么仿宋字体颜色很浅win7系统 WPSword文档仿宋字体颜色浅怎么办
win7系统教程推荐
- 1 联想台式电脑4094c-win7系统在哪里打开蓝牙 联想台式电脑4094c-win7系统如何连接蓝牙设备
- 2 电脑黑屏光标闪烁怎么解决 win7电脑开机只有光标一直闪不停怎么办
- 3 window7开机黑屏reboot and select proper boot device修复方法 Windows7开机黑屏reboot and select proper boot device解决方法
- 4 win7系统没声音扬声器未插入笔记本怎么解决 win7系统笔记本没有声音怎么解决
- 5 联想电脑笔记本win7怎么连接蓝牙音箱 联想电脑笔记本win7蓝牙音箱连接教程
- 6 win7连接wifi名字是乱码也连不上解决方法 Win7连接WiFi名称乱码无法连接的解决方法
- 7 win7系统下禁用鼠标滚轮的解决方法 Win7系统鼠标滚轮禁用方法
- 8 win7无法删除文件夹已在另一程序打开怎么办 win7文件夹无法删除提示已在另一个程序中打开怎么办
- 9 win7电脑启动项找不到ctfmon的解决方法 win7电脑启动项缺少ctfmon的解决办法
- 10 window7电脑休眠过程不断网设置方法 Windows 7电脑休眠后无法自动连接网络解决方法
win7系统推荐
- 1 深度技术ghost win7 sp1 32位官方精简版下载v2023.05
- 2 深度技术ghost windows7 32位纯净硬盘版下载v2023.04
- 3 联想笔记本专用ghost win7 x86 安全稳定版
- 4 深度技术ghost win7 64位正式版原版下载v2023.04
- 5 惠普笔记本ghost win7 sp1 64位精简教育版下载v2023.04
- 6 番茄花园ghost win7 sp1 64位系统硬盘版v2023.04
- 7 雨林木风ghost win7 sp1 64位官方免激活版v2023.04
- 8 系统之家Windows7 64位游戏专业激活版
- 9 绿茶系统ghost win7 64位精简安装版v2023.04
- 10 台式机专用Windows7 64位 sp1安全稳定版