让win10文件夹变正常的方法 win10文件夹图标变成黑色怎么回事
win10系统文件夹用来存放各种各样的文件,一般文件夹图标是黄色的,但有时看到文件夹变成黑色方块,鼠标根本无法点击查看,关于此疑问,现在教大家几种解决win10文件夹图标变成黑色的方法,供大家学习参考。
方法一:
1、首先我们可以看到这个图标变成的黑色方块,然后我们鼠标右键这个图标变成的黑色方块,点击选择“属性”,进入属性界面后点击“自定义”。
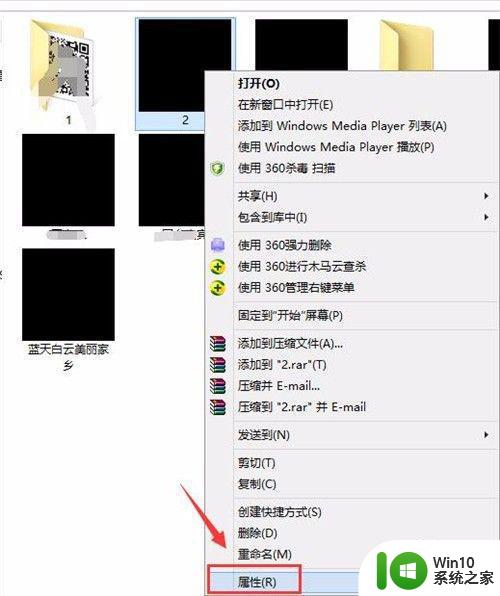
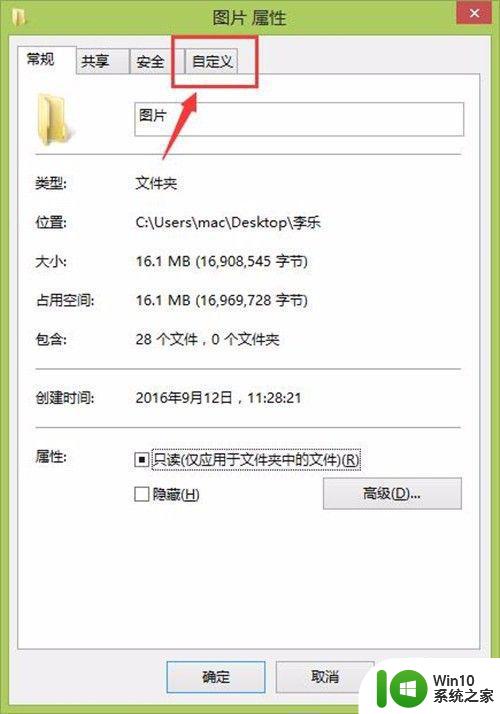
2、在自定义里面找到并点击“更改图标”,然后选择一个图标,点击“确定”按钮。
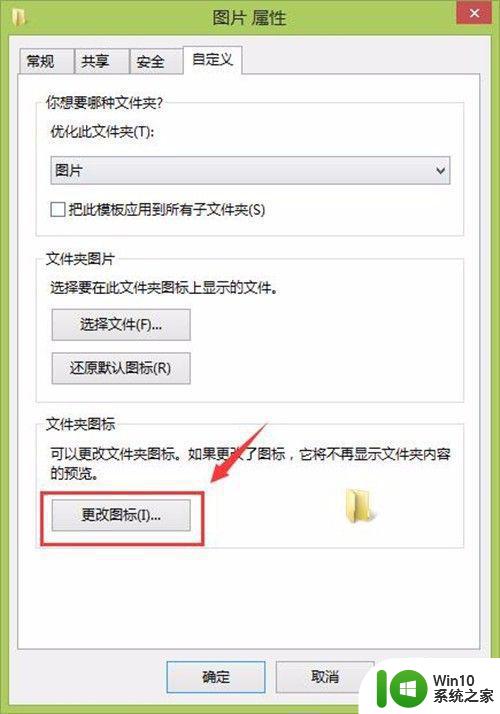
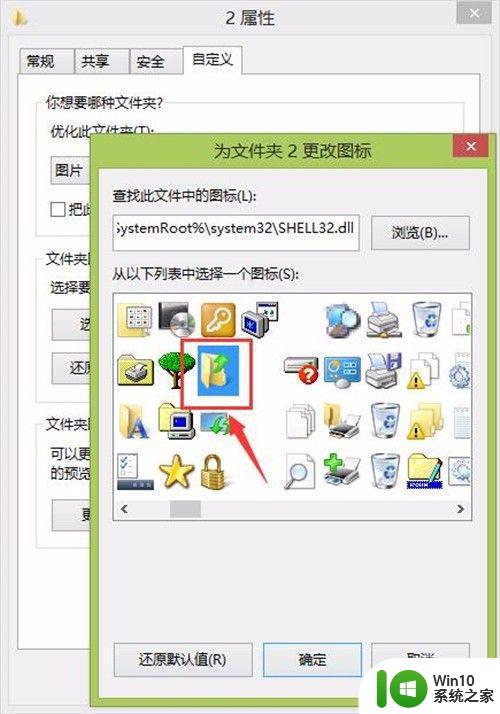
3、然后可以看到,刚才的图标以及变了样,我们只需要将刚才的步骤重新操作一遍,把图标换成原来的就可以了。
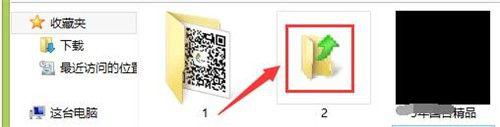
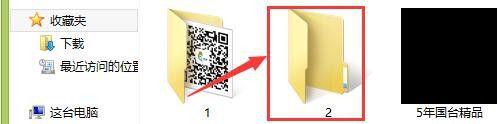
方法二:
1、这个方法是最简单,最省时省力,并且效果是最好的,从图中我们可以看见有很多图标变成的黑色方块,我们只需要选中黑色的方块,然后复制他们。
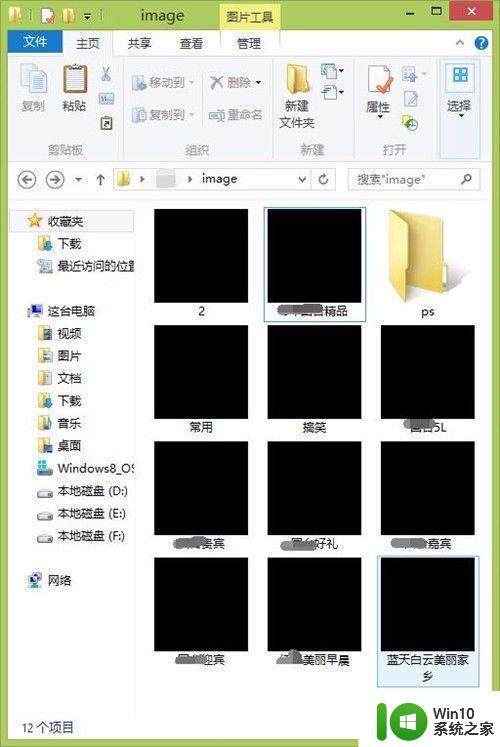
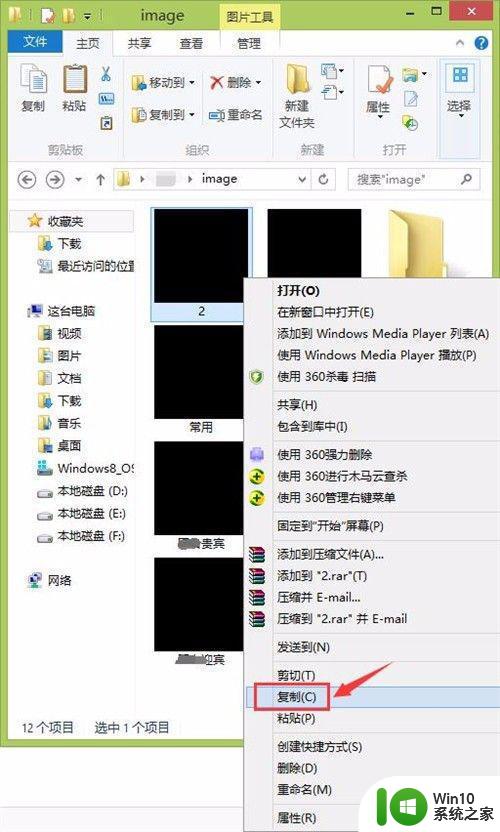
2、刚才复制的是2号黑色方块图标,我们粘贴后可以看见2的副本变成了正常的文件夹,这个方法唯一不足的是,复制完成后的文件名称都带有一个副本。
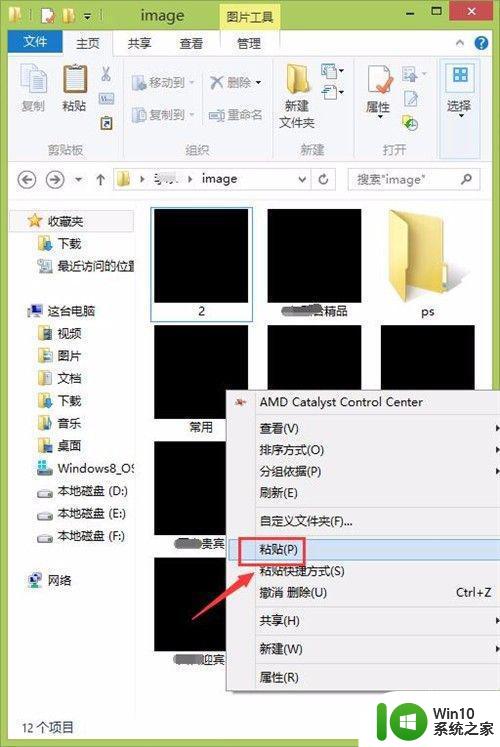
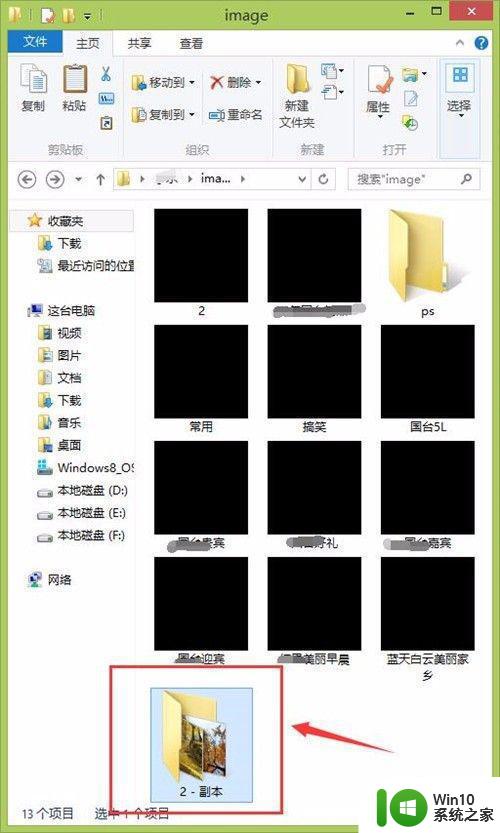
3、如果要解决这个问题,我们可以新建一个文件夹,然后将黑色方块复制到文件夹里,图标自然就可以恢复正常,并且可以看见,这种方法操作的结果和以前的文件没区别,那就是任然可以看到文件内的略缩图,如果要想放回原来的文件夹,那么把原来的黑色方块删除,重新复制过去即可。
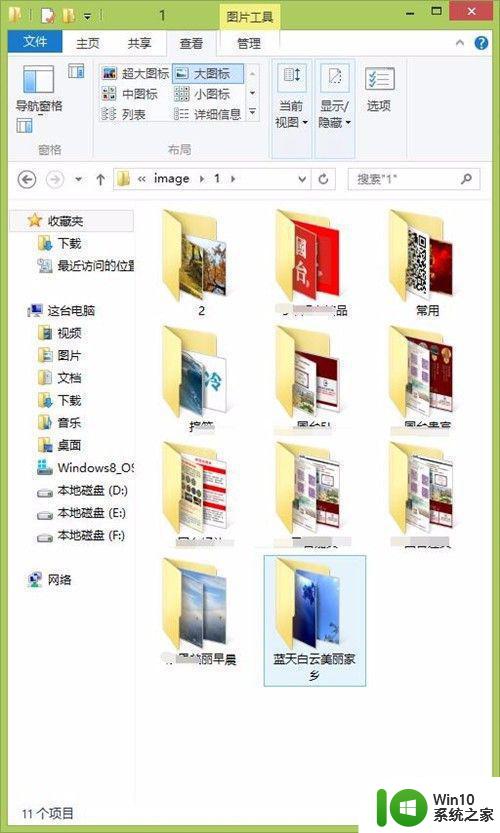
方法三:
1、鼠标右键点击“计算机”,然后点击“属性”,在计算机属性里找到并点击“高级系统设置”。
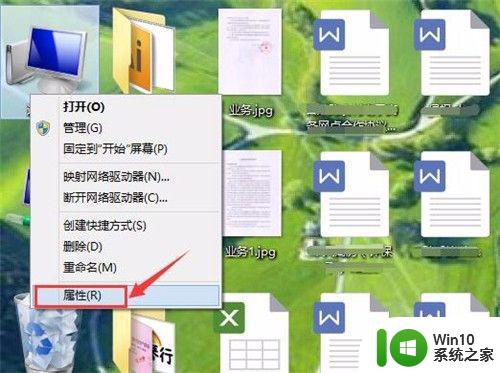
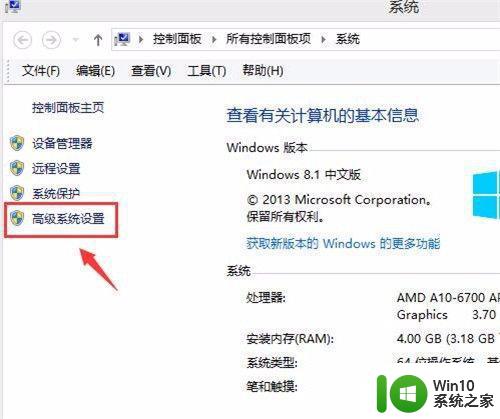
2、在高级里面找到“性能”,然后点击“设置”,选择“自定义”,将“在桌面上为图标标签使用阴影”勾选上,点击应用——确定。
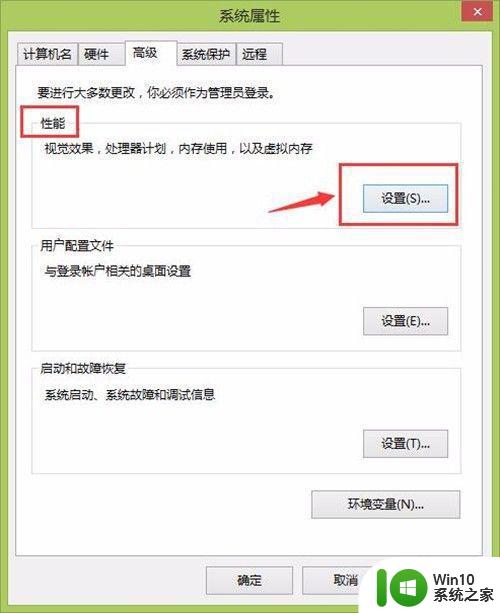
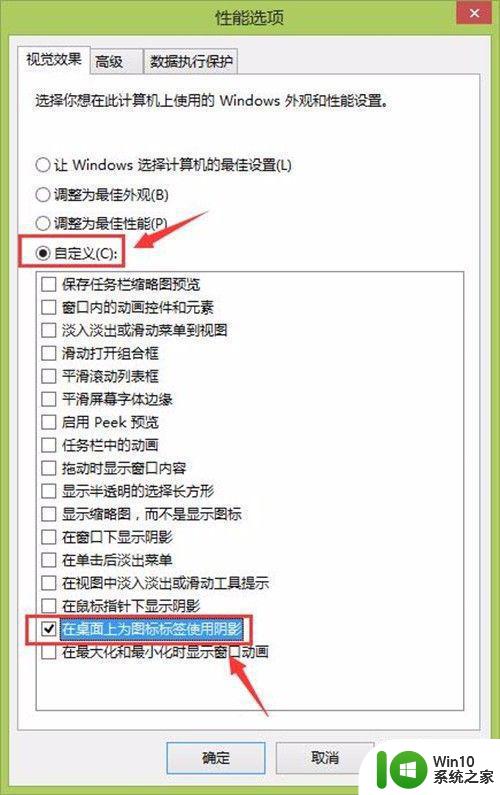
3、这个方法也有不足之处,那就是修改完成后不能看到文件夹里面的略缩图,并且图片里面的略缩图也同样都看不见,如果要是按照网上其他的方法所再改回去,是不行的,小编试过,再改回去的话图标又会变成黑色的方块。
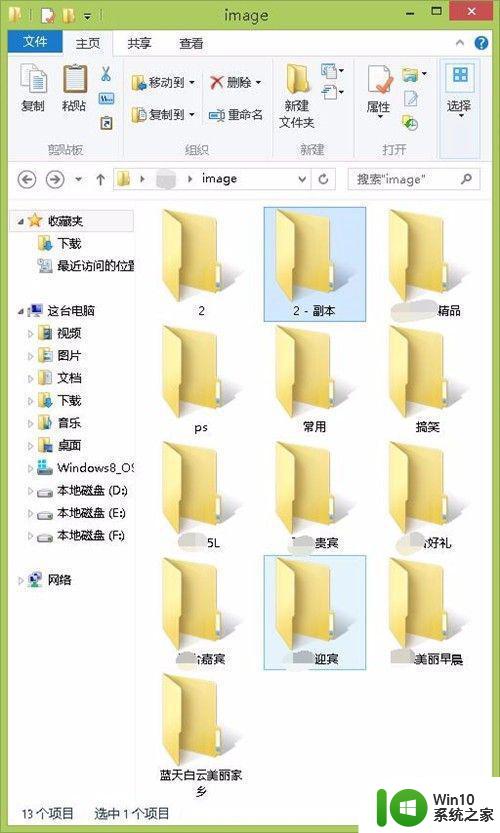
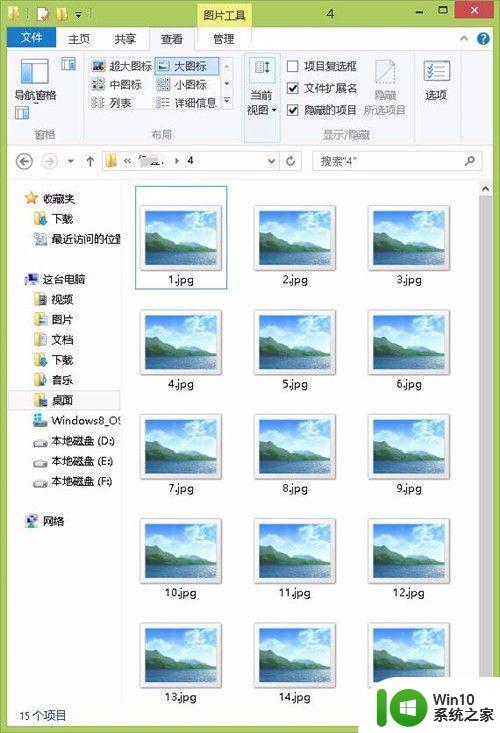
方法四:
1、在菜单栏内点击“查看”菜单,然后再点击“选项”,在文件夹选项中点击“查看”。
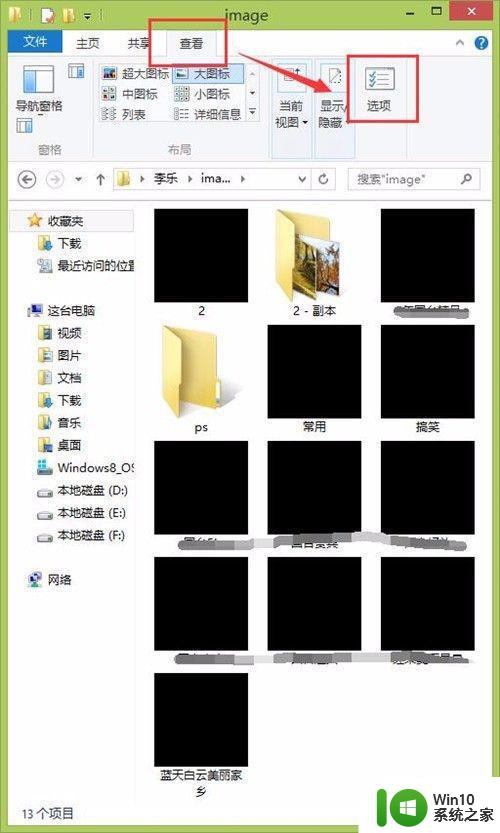
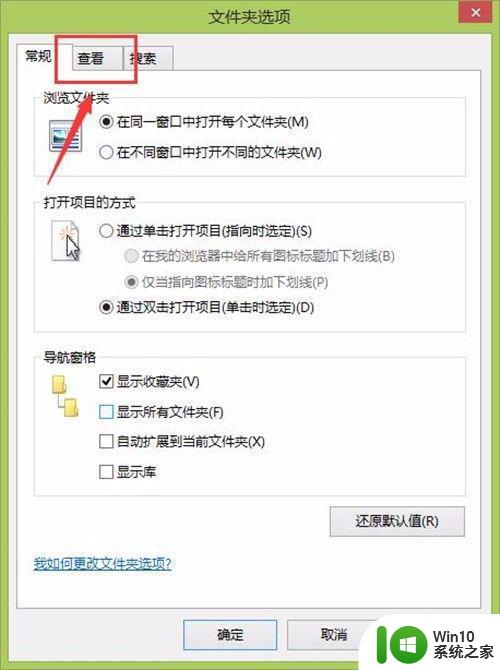
2、在高级设置里面找到“始终显示图标,从不显示略缩图”,将它勾选上,然后点击应用——确定,但是这个方法与刚才的一样,还是不能看到文件夹内的略缩图和图片内容的略缩图。
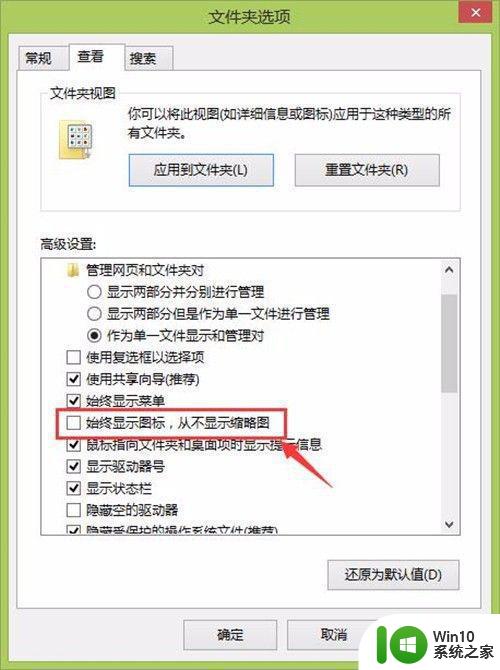
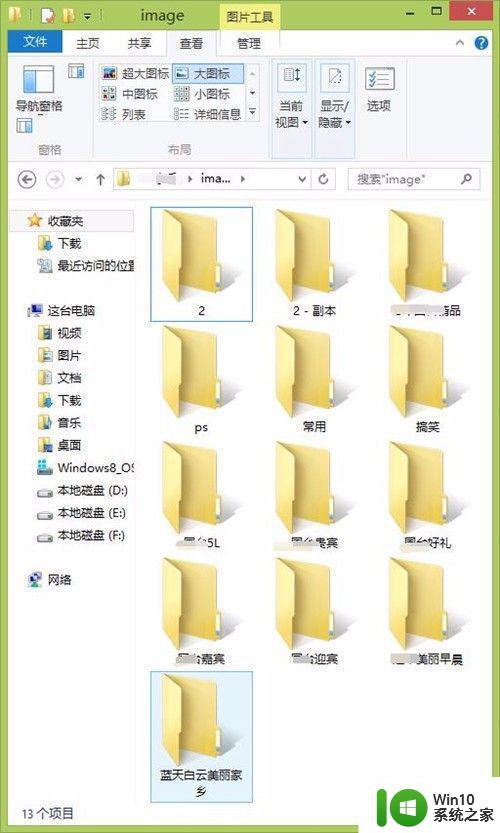
上述几种方法可以帮助大家将win10文件夹变正常,如果你发现自己文件夹变成黑色方块,赶快试试教程恢复。
让win10文件夹变正常的方法 win10文件夹图标变成黑色怎么回事相关教程
- win10文件图标变成白色怎么办 win10文件图标变成白色如何解决
- win10图标变成白色文件怎么解决 win10图标变成白色文件怎么回事
- win10文件夹背景变黑怎么办 win10文件夹背景变成黑色如何解决
- win10文件夹背景为黑色的恢复教程 win10文件夹背景变成黑色怎么办
- win10文件夹背景变黑的解决方法 win10文件夹背景变黑了怎么设置回去
- Win10文件夹图标出现黑色背景的解决方法 Win10文件夹图标出现黑色背景怎么办
- win10excel图标变白色的解方法 win10 excel文件变成白板图标怎么办
- win10设置文件夹透明的方法 win10如何让文件夹变透明
- win10桌面文件夹图标变白的原因是什么 如何修复win10桌面文件夹图标变白的问题
- Win10文件夹图标出现黑色背景的解决步骤 Win10如何解决文件夹图标出现黑色背景问题
- win10文件夹背景改黑色方法 window10文件夹背景怎么换黑色
- win10任务栏图标变成白色文件的两种解决方法 win10任务栏图标变白色文件原因
- win10恢复出厂设置找不到恢复环境如何解决 win10恢复出厂设置找不到恢复环境怎么办
- 联想笔记本win10怎么连接wifi Win10系统联想笔记本连接wifi教程
- win10电脑系统变英文怎么改回中文 win10系统语言中文
- win10系统快捷键都不能用了如何修复 Win10系统快捷键失效怎么办
win10系统教程推荐
- 1 win10恢复出厂设置找不到恢复环境如何解决 win10恢复出厂设置找不到恢复环境怎么办
- 2 win10应用商店打不开提示服务器出错修复方法 Win10应用商店无法连接服务器怎么办
- 3 windows10系统重置后我的电脑不见了如何恢复 windows10系统重置后文件丢失怎么办
- 4 win10防火墙无法修改 Win10防火墙无法更改高级设置
- 5 我的世界win10不在此设备上运行怎么解决 我的世界win10无法在电脑上运行怎么办
- 6 解决win10系统设置默认输入密码 win10系统设置电脑用户密码的方法
- 7 电脑win10默认盘符顺序 win10盘符显示错误解决方法
- 8 win10 22h2不能使用网络打印机 Win10专业版22H2网络共享打印0x00000709错误解决方法
- 9 电脑w10打印机共享文件夹网络那里怎么不显示 Windows 10打印机共享文件夹网络无法显示问题解决
- 10 win10 edge浏览器主页被锁定的解决方法 如何解锁win10 edge浏览器主页
win10系统推荐
- 1 华为笔记本专用win10 64位系统绿色版
- 2 联想笔记本专用Ghost Win10 64位精简专业版
- 3 电脑公司ghost win10 64位官方免激活版v2023.04
- 4 雨林木风Ghost Win10 64位完美官方版
- 5 雨林木风ghost win10 32位最新精简版v2023.04
- 6 技术员联盟ghost win10 32位 精简安装版系统
- 7 东芝笔记本ghost win10 32位免激专业版v2023.04
- 8 电脑公司ghost win10 64位最新免激活版v2023.04
- 9 深度技术ghost win10 32位升级稳定版
- 10 联想笔记本专用win10 64位家庭中文版免激活