联想拯救者win10一键恢复方法 如何使用联想拯救者win10一键还原孔
更新时间:2023-05-28 16:52:36作者:xiaoliu
联想拯救者win10一键恢复方法,近些年来电脑系统已经成为了我们生活中不可或缺的一部分,然而虽然电脑系统能够为我们提供诸多便利,但是在使用过程中也不可避免地会遇到一些问题,如系统崩溃、病毒感染等。针对这些问题,联想推出了一款拯救者win10一键恢复方法,让用户能够轻松地进行系统还原,快速解决问题。同时联想拯救者win10一键还原孔也是备受用户欢迎的功能之一,本文将详细介绍如何使用这一功能帮助您更好地维护电脑系统。
具体步骤如下:
1、下图中可以看到机身侧有一个小孔;

2、用卡针轻戳这个小孔;

3、此时到机器进入到下图的界面;
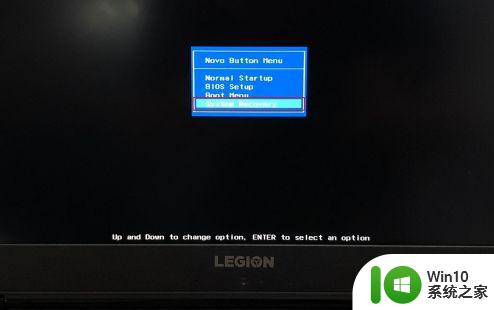
4、使用方向键选择最后一项“System Recovery”;
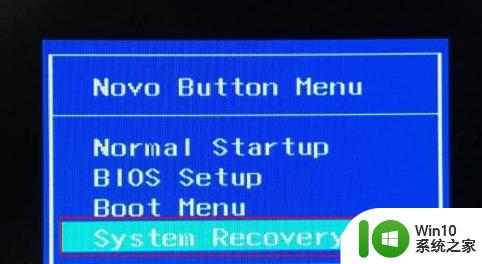
5、此时就进入了Win10的Recovery模式,选择“疑难解答”;

6、接着选择“重置此电脑”;

7、选择“删除所有内容”;

8、选择“仅限安装了Windows的驱动器”,除C盘以外的盘符内的数据将不会受到影响;

9、选择“完全清理驱动器”;

10、点击“重置”;

11、接下来就耐心等待重置完成吧;

12、重置完成在进入设置向导后,请使用最初激活机器的微软账户登录。以保证系统的正常激活。

以上是联想拯救者Win10一键恢复的方法,以及如何使用联想拯救者Win10一键还原孔,如果您不明白,请按照这些步骤操作,希望这能对您有所帮助。
联想拯救者win10一键恢复方法 如何使用联想拯救者win10一键还原孔相关教程
- 联想拯救者win10睡眠后黑屏无法唤醒如何处理 联想拯救者黑屏无法唤醒win10解决方法
- win10拯救者fn键开启和关闭的方法 win10拯救者怎么开启和关闭fn键
- 拯救者win10电脑怎么设置人脸识别解锁 拯救者如何开启win10人脸解锁
- 联想win10一体机正在使用当中显示kmode exception not handled 蓝屏如何修复 联想win10一体机kmode exception not handled蓝屏修复方法
- 联想win10摄像头闪烁无法使用怎么解决 如何修复win10联想电脑摄像头一闪一闪的问题
- win10联想电脑怎么恢复出厂设置 联想v330win10系统恢复出厂方法
- 联想win10关闭fn热键的图文教程 联想win10怎么把fn热键取消
- win10联想电脑如何恢复出厂设置 联想V130怎么恢复出厂设置
- 联想电脑截屏快捷键win10是什么 联想电脑win10截图方法
- violation报错代码解救方法 联想win10蓝屏wdf
- 联想win10双指滑动不能用修复方法 联想win10双指滑动无法使用怎么解决
- 联想win10蓝屏0xc000007b错误解决方案 如何修复联想win10蓝屏0xc000007b错误
- win10机械盘必卡 win10系统机械硬盘提速教程
- w10电脑没有鼠标怎样打开桌面的软件并使用 没有鼠标如何使用w10电脑打开桌面
- win10系统没有弹出移动硬盘的选项 win10系统外接移动硬盘无法弹出怎么办
- win10系统网速被限制怎么解除 win10系统网速被限制如何解决
win10系统教程推荐
- 1 win10添加本地打印机在未识别中显示怎么解决 win10本地打印机未识别怎么解决
- 2 win10系统升级至创意者后开机提示密码错误的解决方法 win10创意者更新后开机密码错误怎么办
- 3 怎么解决windows音频设备图形隔离占用内存win10 Windows音频设备图形隔离占用内存问题解决方法
- 4 win10电脑开机出蓝屏提示失败的操作Acpi.sys修复方法 Win10电脑蓝屏提示Acpi.sys错误怎么办
- 5 win10关机出现0xc0000142 win10出现错误代码0xc0000142怎样排除
- 6 蓝牙耳机连接win10笔记本电脑教程 win10笔记本电脑如何连接蓝牙耳机
- 7 win10工具栏加载不出来 Win10任务栏点击无反应怎么办
- 8 win10快速启动选项灰色选择不了修复方法 win10快速启动选项灰色无法选择解决方法
- 9 win10更改账户权限设置的最佳方法 win10如何更改账户权限设置
- 10 win10玩游戏按键冲突 游戏时Win10系统shift键有干扰怎么处理
win10系统推荐
- 1 联想笔记本专用win10 64位流畅专业版镜像
- 2 萝卜家园Windows10 64位专业完整版
- 3 中关村ghost win10 64位克隆专业版下载v2023.04
- 4 华为笔记本专用win10 64位系统绿色版
- 5 联想笔记本专用Ghost Win10 64位精简专业版
- 6 电脑公司ghost win10 64位官方免激活版v2023.04
- 7 雨林木风Ghost Win10 64位完美官方版
- 8 雨林木风ghost win10 32位最新精简版v2023.04
- 9 技术员联盟ghost win10 32位 精简安装版系统
- 10 东芝笔记本ghost win10 32位免激专业版v2023.04