磊科nw705p路由器设置教程详解 磊科nw705路由器无线网络设置方法
更新时间:2023-06-20 16:52:07作者:jiang
磊科nw705p路由器设置教程详解,磊科nw705p路由器是一款功能强大的网络设备,它能够为我们提供高速的无线网络连接以及稳定的有线网络连接,在使用磊科nw705p路由器之前,我们需要对其进行一些设置,以确保它能够正常工作并满足我们的网络需求。本文将详细介绍磊科nw705p路由器的设置教程,包括无线网络设置方法等内容,希望能够帮助大家更好地使用磊科nw705p路由器。

具体方法如下:
1、光纤插连接到光纤猫PON口→从光纤猫LAN口用网线连接到路由器WAN口→从路由器LAN口用网线连接到电脑网卡上。

2、打开“浏览器”输入192.168.1.1(具体路由器管理地址看路由器背面)。
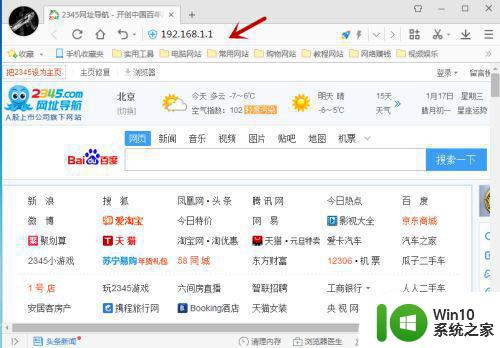

3、输入路由器“用户名”和“密码”登陆路由器(具体路由器用户名和密码看路由器背面)。
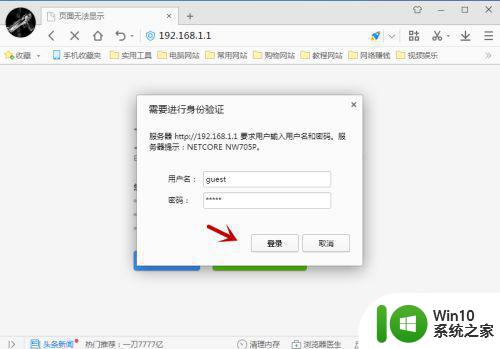
4、点击“快速配置”。
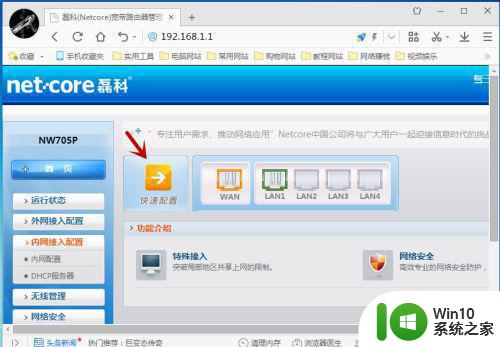
5、进入“快速配置向导”点击“下一步”继续。
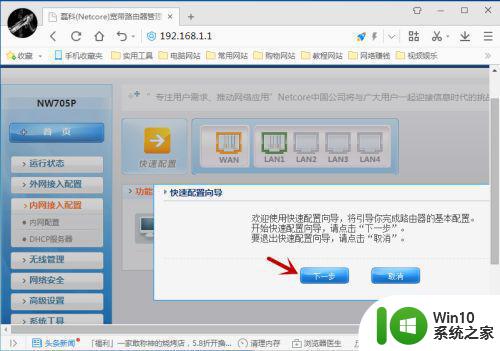
6、输入“上网账号”和“上网密码”选择“WPA-PSK/WPA2-PSK-AES加密”设置无线密码,设置好后点击完成。
无线密码尽量采用:字母+数字+标点符号的密码组合。
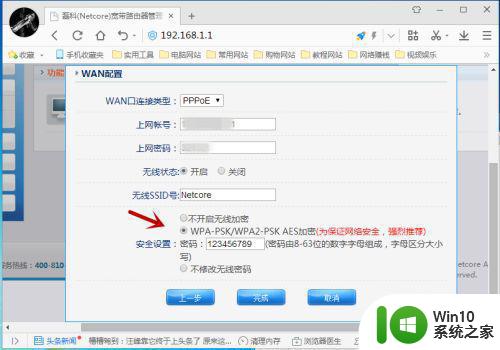
以上是磊科nw705p路由器设置教程的详细内容,希望我们的步骤可以帮到您,谢谢。
磊科nw705p路由器设置教程详解 磊科nw705路由器无线网络设置方法相关教程
- 磊科路由器的用户名和密码修改步骤 磊科nw705p路由器用户名修改教程
- win7无线路由器设置教程 w7无线路由器配置步骤
- windows7系统设置无线路由器方法 windows7系统如何连接无线路由器
- 磊科(Netcore)NW717如何恢复出厂设置 磊科NW717出厂设置步骤
- win7如何修改路由器管理密码 win7如何设置无线路由器密码
- win7无法连接路由器但能上网的解决方法 win7连接路由器无线信号强但无法上网的解决方法
- win7如何添加静态路由 win7设置静态路由的详细步骤
- win7宽带路由dns被篡改修复的方法 win7宽带路由器DNS设置被篡改怎么处理
- windows7添加路由表命令方法 win7路由表怎么加范围路由
- win7调查路由器或访问点的问题怎么解决 win7调查路由器或访问点的问题解决方法
- win7电脑无线适配器或访问点有问题处理方法 win7电脑无线适配器连接不上路由器怎么办
- win7下查看路由数据包的方法 win7路由数据包监控工具
- windows7如何访问其他电脑 Windows7局域网内网上邻居无法访问
- win7电脑弹出广告太多怎样设置拦截 Win7电脑广告拦截软件推荐
- win7附件程序找不到画图工具如何恢复 win7附件程序找不到画图工具如何恢复
- win7自带浏览器阅读模式在哪里打开 win7自带浏览器阅读模式如何使用
win7系统教程推荐
- 1 windows7如何访问其他电脑 Windows7局域网内网上邻居无法访问
- 2 开机一键还原win7旗舰版系统尚未在计算机上创建还原点怎么办 如何在win7旗舰版系统上手动创建还原点
- 3 联想w7电脑不显示wifi网络解决方法 联想w7电脑无法连接wifi网络怎么办
- 4 win7无法自动检测此网络的代理设置怎么解决 win7无法自动检测网络代理设置解决方法
- 5 win7进入家庭组后无法打开共享文件夹怎么办 win7家庭组共享文件夹无法访问怎么解决
- 6 怎样解决win7系统提示"联机检查解决方案并关闭该程序"问题 win7系统联机检查解决方案关闭程序问题解决方法
- 7 windows7系统下创建透明文件夹保护隐私的技巧 如何在Windows 7系统下创建透明文件夹保护隐私
- 8 win7 driver irql not less or equal蓝屏怎么办 win7 driver irql not less or equal蓝屏解决方法
- 9 win7电脑中剪切板的信息无法粘贴怎么解决 win7电脑剪切板无法粘贴解决方法
- 10 win7系统office2016无法找到此应用的许可证如何解决 win7系统无法找到Office2016应用的许可证怎么办
win7系统推荐
- 1 电脑公司GHOST WIN7 64位办公专用旗舰版
- 2 电脑公司ghost win7 sp1 32位纯净极速版下载v2023.05
- 3 系统之家Ghost Win7 增强装机版64位
- 4 台式机专用win7 64位系统重装正式版
- 5 雨林木风ghost win7 sp1 32位装机旗舰版v2023.05
- 6 台式机专用win7 64位旗舰版系统下载官网免费版
- 7 技术员联盟ghost win7 32位旗舰完整版v2023.05
- 8 台式机专用win7 64位ghost下载
- 9 雨林木风w7精简绿色版64位系统下载v2023.05
- 10 深度技术ghost win7 sp1 64位旗舰硬盘版下载v2023.05