win7如何添加静态路由 win7设置静态路由的详细步骤
win7如何添加静态路由,在网络通信中,路由是一个关键的概念,它决定了数据包从源地址到目的地址的传输路径,Windows 7作为一款广泛使用的操作系统,在实现网络连接和数据传输方面也有其独特的设置方法。本文将介绍如何在Windows 7中添加静态路由,并详细说明具体的操作步骤。通过掌握这些知识,我们可以更好地管理网络连接,优化数据传输效率,以满足各种网络需求。
具体步骤如下:
1、在Windows 7系统中按Win键+ X键,然后在弹出列表中选择“命令提示符(管理员)”。
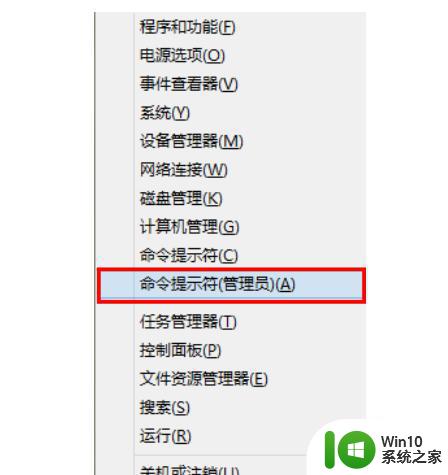
2、接下来,我们所有的操作都基于“ route”命令。您可以输入“route?”在命令提示符下查看route命令的帮助和语法。
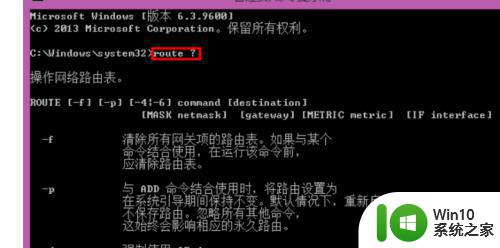
3、以图中的内容为例。我在这里添加了到10.10.10.0/24网段的静态路由。到该网段的路由被指定为通过172.20.153.254网关。确认添加的内容正确,然后按Enter。 “操作完成!”弹出,表明路由添加成功。
这里使用的几个参数的功能是:
-p表示永久路由,重启后不会丢失
添加添加路线
10.10.10.0:目的网段的网络地址
掩码固定命令,后跟目标网段的子网掩码
172.20.153.254
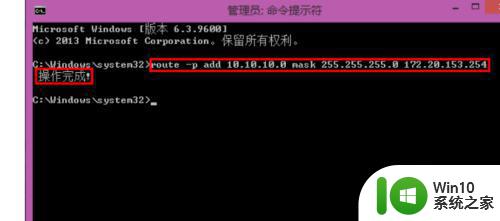
4、您可以使用“ route print”命令查看听到的静态路由。
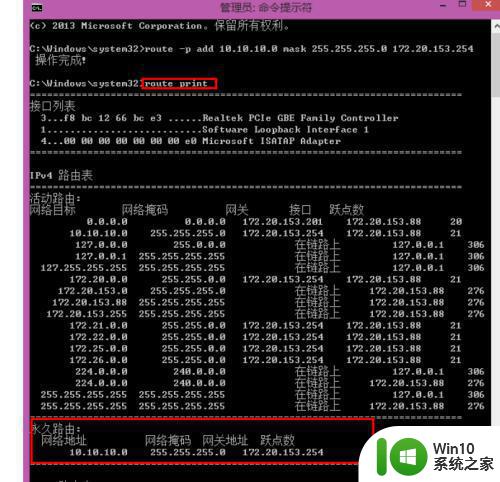
5、同样的您可以通过“路由删除目标网络地址”删除添加的静态路由。
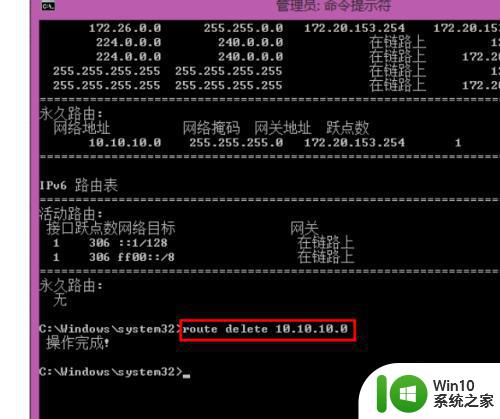
以上就是Win7如何添加静态路由的全部内容,如果你也遇到了这种情况,可以尝试按照小编的方法解决,希望这篇文章对你有所帮助。
win7如何添加静态路由 win7设置静态路由的详细步骤相关教程
- windows7添加路由表命令方法 win7路由表怎么加范围路由
- win7无线路由器设置教程 w7无线路由器配置步骤
- win7取消静音模式的详细步骤 win7系统如何关闭静音模式
- win7如何修改路由器管理密码 win7如何设置无线路由器密码
- w7电脑配置静态ip的方法 w7系统如何设置静态IP地址
- win7的ip地址在哪里设置 win7如何设置静态IP地址
- win7下查看路由数据包的方法 win7路由数据包监控工具
- windows7系统设置无线路由器方法 windows7系统如何连接无线路由器
- win7宽带路由dns被篡改修复的方法 win7宽带路由器DNS设置被篡改怎么处理
- 磊科nw705p路由器设置教程详解 磊科nw705路由器无线网络设置方法
- window7如何使用cmd查看路由表 window7 cmd查看路由表怎么操作
- win7调查路由器或访问点的问题怎么解决 win7调查路由器或访问点的问题解决方法
- win7桌面黑屏只有鼠标光标闪烁怎么修复 win7桌面黑屏只有鼠标光标闪烁解决方法
- win7系统网卡驱动有但没有本地连接怎么办 win7系统本地连接丢失怎么解决
- win7系统浏览器查看视频一片空白怎么解决 win7系统浏览器无法播放视频怎么解决
- win7系统登录时提示服务器未能登录怎么办 win7系统服务器未能登录解决方法
win7系统教程推荐
- 1 联想w7电脑不显示wifi网络解决方法 联想w7电脑无法连接wifi网络怎么办
- 2 win7无法自动检测此网络的代理设置怎么解决 win7无法自动检测网络代理设置解决方法
- 3 win7进入家庭组后无法打开共享文件夹怎么办 win7家庭组共享文件夹无法访问怎么解决
- 4 怎样解决win7系统提示"联机检查解决方案并关闭该程序"问题 win7系统联机检查解决方案关闭程序问题解决方法
- 5 windows7系统下创建透明文件夹保护隐私的技巧 如何在Windows 7系统下创建透明文件夹保护隐私
- 6 win7 driver irql not less or equal蓝屏怎么办 win7 driver irql not less or equal蓝屏解决方法
- 7 win7电脑中剪切板的信息无法粘贴怎么解决 win7电脑剪切板无法粘贴解决方法
- 8 win7系统office2016无法找到此应用的许可证如何解决 win7系统无法找到Office2016应用的许可证怎么办
- 9 win7笔记本玩穿越火线两边有黑边怎么办 win7笔记本玩穿越火线画面两边有黑边怎么调整
- 10 我的世界电脑win7无法启动解决方法 我的世界电脑win7蓝屏无法启动解决方法
win7系统推荐
- 1 台式机专用win7 64位系统重装正式版
- 2 雨林木风ghost win7 sp1 32位装机旗舰版v2023.05
- 3 台式机专用win7 64位旗舰版系统下载官网免费版
- 4 技术员联盟ghost win7 32位旗舰完整版v2023.05
- 5 台式机专用win7 64位ghost下载
- 6 雨林木风w7精简绿色版64位系统下载v2023.05
- 7 深度技术ghost win7 sp1 64位旗舰硬盘版下载v2023.05
- 8 雨林木风win7专业纯净版64位镜像v2023.05
- 9 雨林木风win7 64位系统装机版
- 10 电脑公司ghost win7 32位通用装机版v2023.05