如何解决英文版win10系统显示中文乱码 wiin10英文版安装软件乱码怎么办
更新时间:2023-01-26 16:53:03作者:cblsl
有用户在安装了win10英文版的系统之后,在安装一些软件时,打开软件却显示中文乱码的情况,一般语言不匹配都会出现这种情况,那么wiin10英文版安装软件乱码怎么办呢,要怎么办呢,下面小编给大家分享win10英文版安装软件乱码的解决方法。
解决方法:
1、第一步 打开 控制面板。
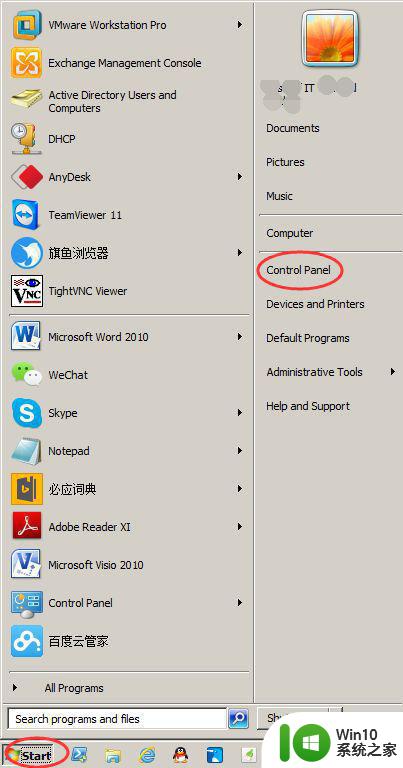
2、第二步 打开 时钟 语言和区域 标签。
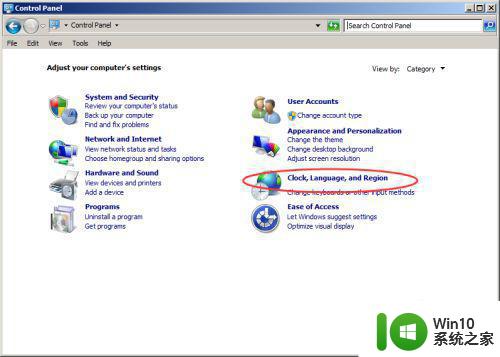
3、第三步 点击 区域和语言。
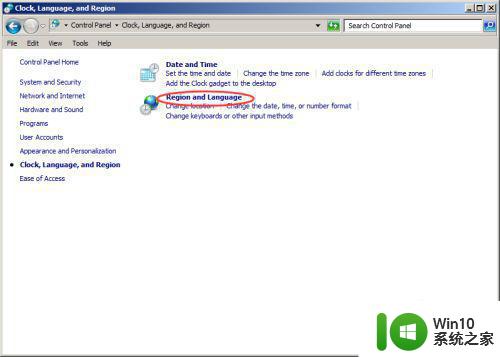
4、第四步 打开标签 Administrative 点击按钮 Change system locale。
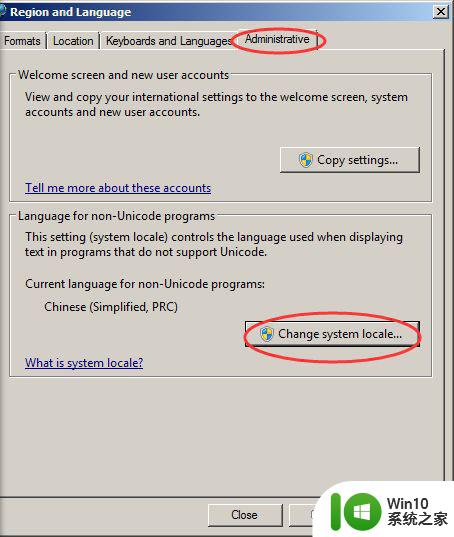
5、第五步 点击进入Region and language settings 选择 。
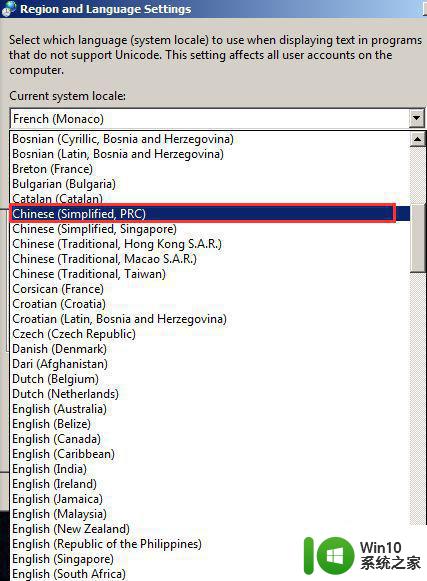
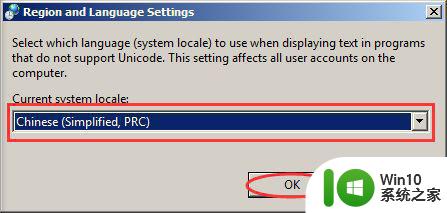
6、然后提示 需要重启电脑 点击立即重新启动即可。
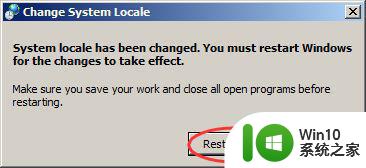
7、等待重启完毕 安装软件测试一下吧,全部中文 且没有乱码。

以上就是win10英文版安装软件乱码的解决方法,有出现相同的问题,可以按上面的方法来进行解决。
如何解决英文版win10系统显示中文乱码 wiin10英文版安装软件乱码怎么办相关教程
- Win10重装win7系统后打开中文软件乱码怎么办 如何解决Win10重装win7系统后打开软件出现乱码的问题
- win10安装软件出现乱码的处理方法 win10安装软件乱码怎么办
- win11通达信软件安装乱码 如何解决Win11软件乱码现象
- win7安装软件显示乱码修复方法 win7部分软件显示乱码如何解决
- win7安装软件出现乱码怎么解决 win7安装程序乱码是什么原因导致的
- win7重装系统后桌面乱码如何处理 win7系统重装后桌面乱码如何解决
- win10找不到boot.wim安装文件提示0x80070002错误代码怎么解决 win10安装提示0x80070002错误代码如何解决
- win10系统安装quicktime.cab提示不能安装文件怎么解决 win10系统安装quicktime.cab文件失败怎么解决
- 电脑安装DirectX软件显示“不能信任一个安装所需的压缩文件”的解决方法 电脑安装DirectX软件显示“不能信任一个安装所需的压缩文件”怎么办
- win10系统提示boot.wim文件无法安装怎么办 Win10系统安装出现boot.wim文件无法找到解决方法
- 英文版win10中如何安装中文语言包 win10中文语言包下载安装步骤
- win10系统inf文件如何安装 win10系统如何手动安装inf文件
- 适用于win7的ie11浏览器安装失败怎么处理 win7 ie11浏览器安装失败解决方法
- 戴尔window10笔记本安装ug后ug没反应解决方法 戴尔Windows10笔记本安装UG后UG软件无法打开怎么办
- 微星Z70笔记本一键U盘装系统教程 微星Z70笔记本如何使用一键U盘装系统
- windows10不停跳出正在安装新键盘怎么解决 Windows10键盘安装弹窗不断怎么办
系统安装教程推荐
- 1 微星Z70笔记本一键U盘装系统教程 微星Z70笔记本如何使用一键U盘装系统
- 2 windows10不停跳出正在安装新键盘怎么解决 Windows10键盘安装弹窗不断怎么办
- 3 bootcamp安装win10无法创建可引导的修复方法 bootcamp无法创建可引导
- 4 win7设备和打印机不显示安装的打印机怎么办 Win7设备无法显示已安装的打印机怎么解决
- 5 win10重装系统后软件图标不见了怎么恢复 Win10重装系统后桌面软件图标消失怎么找回
- 6 windows10无法安装所需文件错误代码0x8007025d怎么办 Windows10安装出现错误代码0x8007025d怎么解决
- 7 cad2006在windows10安装完成后提示cad的功能无法与此版本windows兼容怎么解决 CAD2006无法与Windows10兼容怎么办
- 8 windows7流氓软件卸载完又自动被安装怎么办 Windows7流氓软件卸载无效自动重装
- 9 win7计算机意外重新启动.windows安装无法继续如何解决 Win7计算机意外重新启动频繁怎么办
- 10 windows10为什么安装不了autocad2008要怎么解决 windows10安装autocad2008失败怎么办
win10系统推荐
- 1 中关村ghost win10 64位克隆专业版下载v2023.04
- 2 华为笔记本专用win10 64位系统绿色版
- 3 联想笔记本专用Ghost Win10 64位精简专业版
- 4 电脑公司ghost win10 64位官方免激活版v2023.04
- 5 雨林木风Ghost Win10 64位完美官方版
- 6 雨林木风ghost win10 32位最新精简版v2023.04
- 7 技术员联盟ghost win10 32位 精简安装版系统
- 8 东芝笔记本ghost win10 32位免激专业版v2023.04
- 9 电脑公司ghost win10 64位最新免激活版v2023.04
- 10 深度技术ghost win10 32位升级稳定版