空白固态硬盘上安装系统教程 空白固态硬盘如何安装操作系统
更新时间:2023-12-03 16:53:57作者:jiang
在现代科技的快速发展下,固态硬盘(SSD)已经成为许多人选择的首选存储设备,与传统的机械硬盘相比,固态硬盘具有更快的读写速度、更稳定的性能和更低的故障率,因此备受青睐。许多用户在购买了一块全新的空白固态硬盘后,却不知道如何将操作系统安装在上面。本文将为大家介绍空白固态硬盘上安装系统的教程,帮助大家轻松解决这个问题。
固态硬盘凭借高速稳定的特性,已经渐渐被用户拿来安装操作系统。有用户给电脑换上了固态硬盘,此时固态硬盘是空白的,没有操作系统,那么空白固态硬盘上安装系统教程呢?空白固态硬盘不能正常开机,需要使用u盘来安装,下面小编就来和大家介绍空白固态硬盘如何安装操作系统。1、装有固态硬盘的电脑
2、一个容量8G或以上的u盘:自己怎么制作nvme协议的win10系统启动盘
二、空白固态硬盘上安装系统步骤如下
1、制作好原版windows系统启动U盘之后,在装有固态硬盘的电脑上插入U盘启动盘。

2、在开机过程中,不停按U盘启动热键,一般是F12或F11或Esc,有的则是F7或F10等。具体U盘启动热键查看下图。
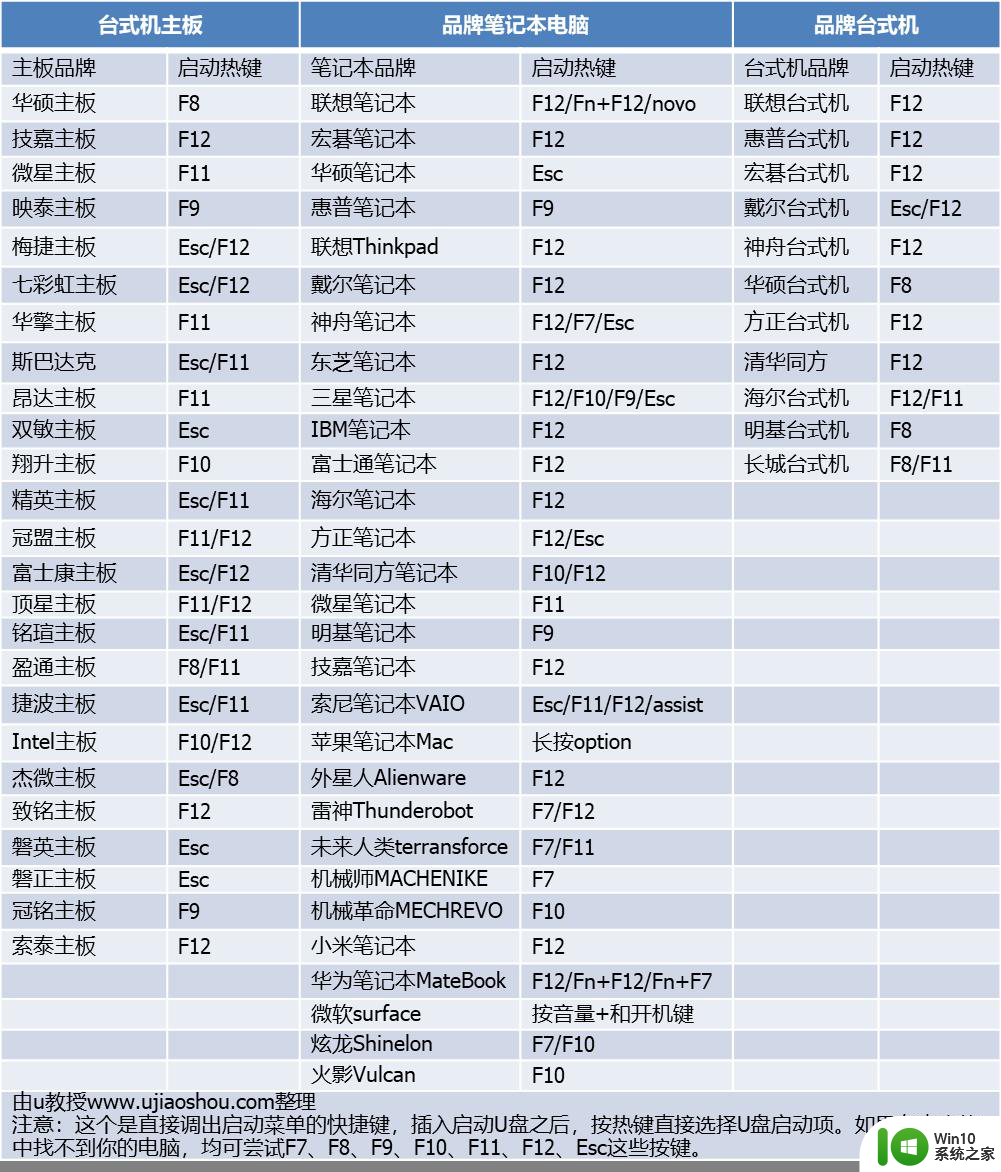
3、调出启动项选择菜单之后,选择识别到的U盘启动项,一般是含有USB的项,或者是含有U盘品牌名称的选项。以下图为例,要安装win10一般选择UEFI这个项,然后按Enter键进入。
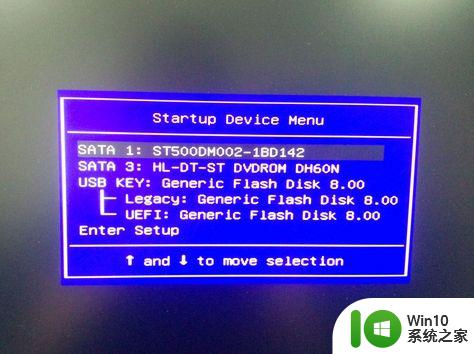
4、从U盘启动进入windows10安装界面,选择安装语言输入法等,下一步。
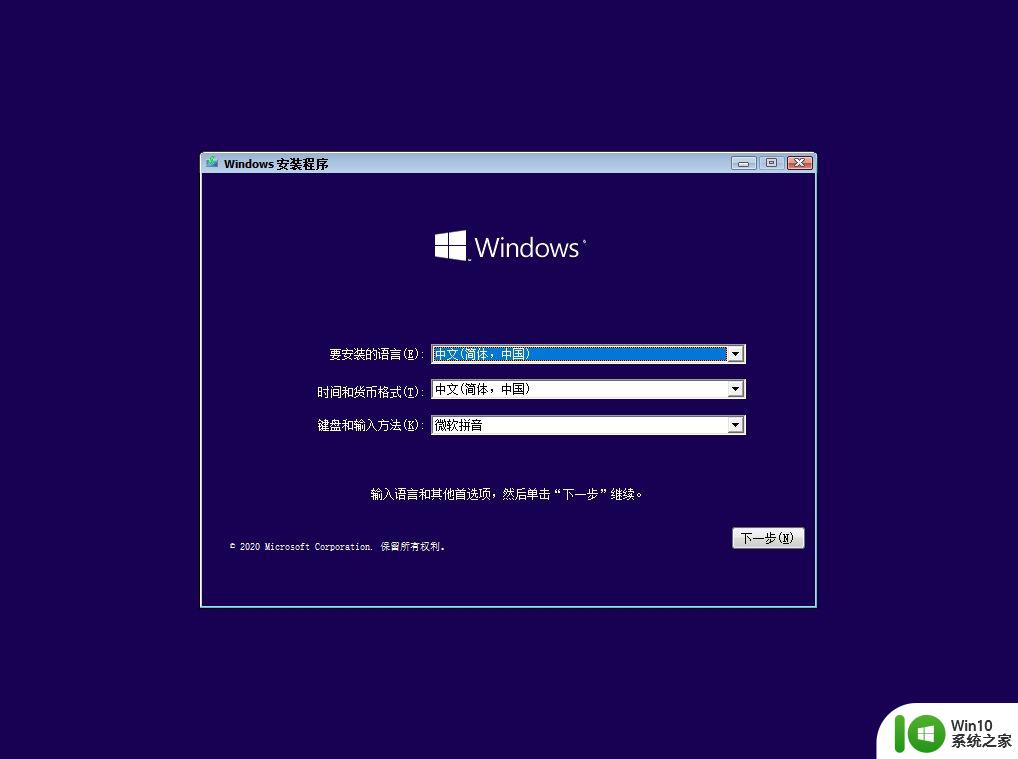
5、这个界面,直接点击现在安装。
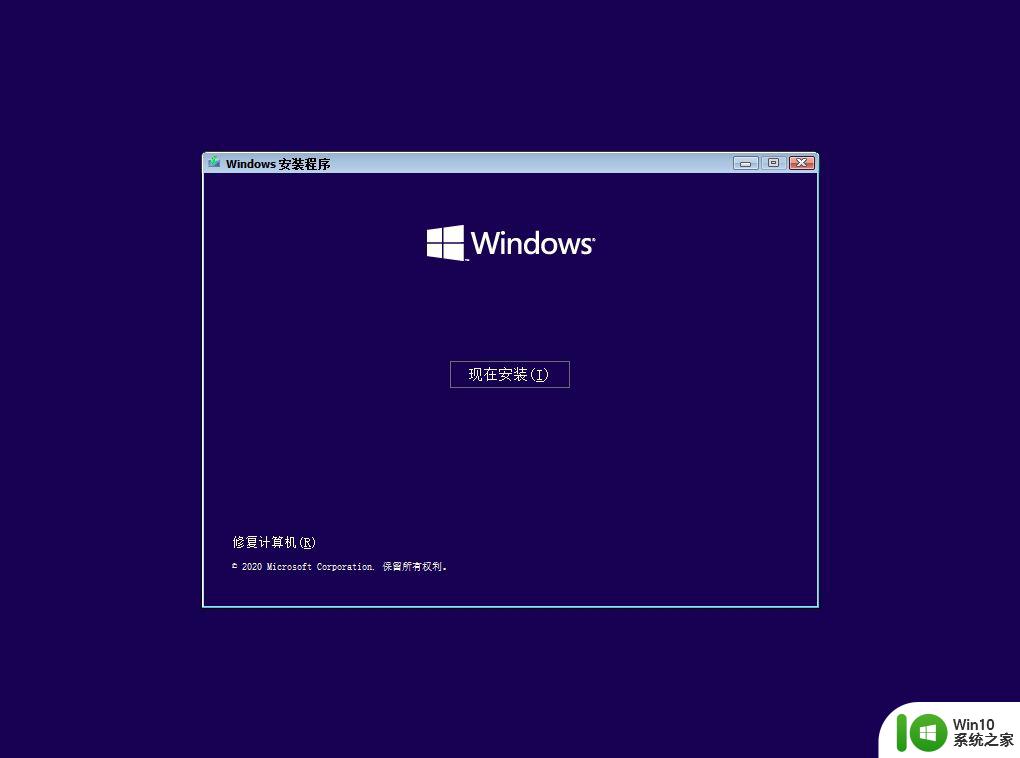
6、激活windows这边,直接点击我没有产品密钥。
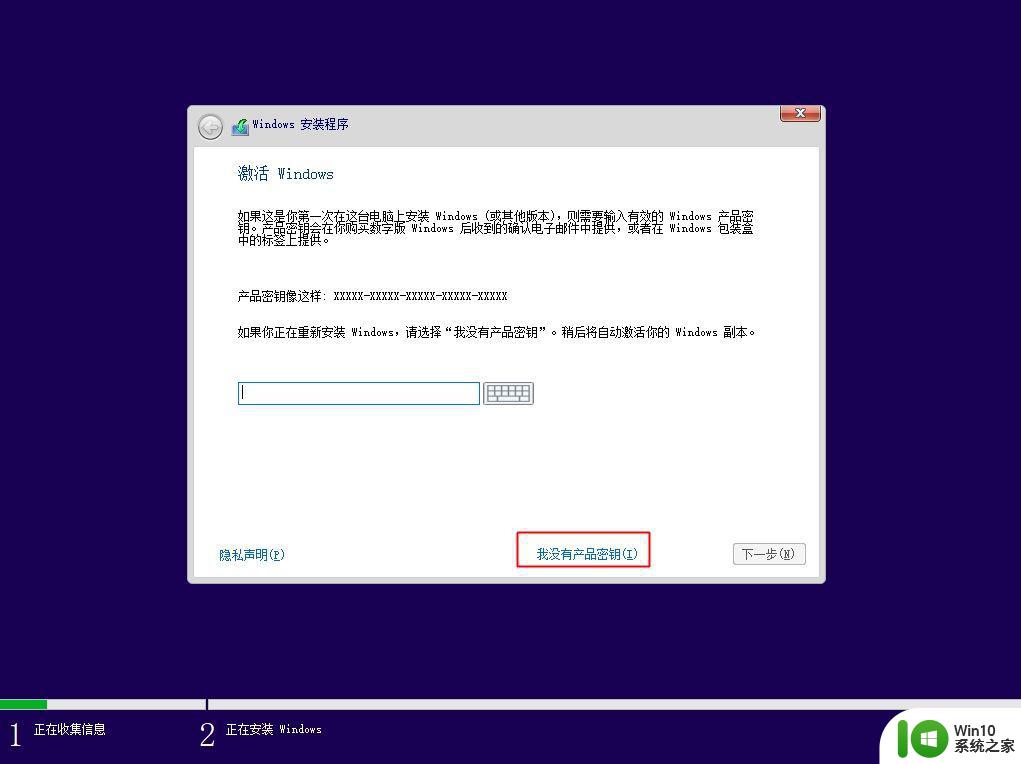
7、选择安装版本,品牌电脑一般选择家庭版,安装后可自动激活,或者根据自己的情况选择,下一步。
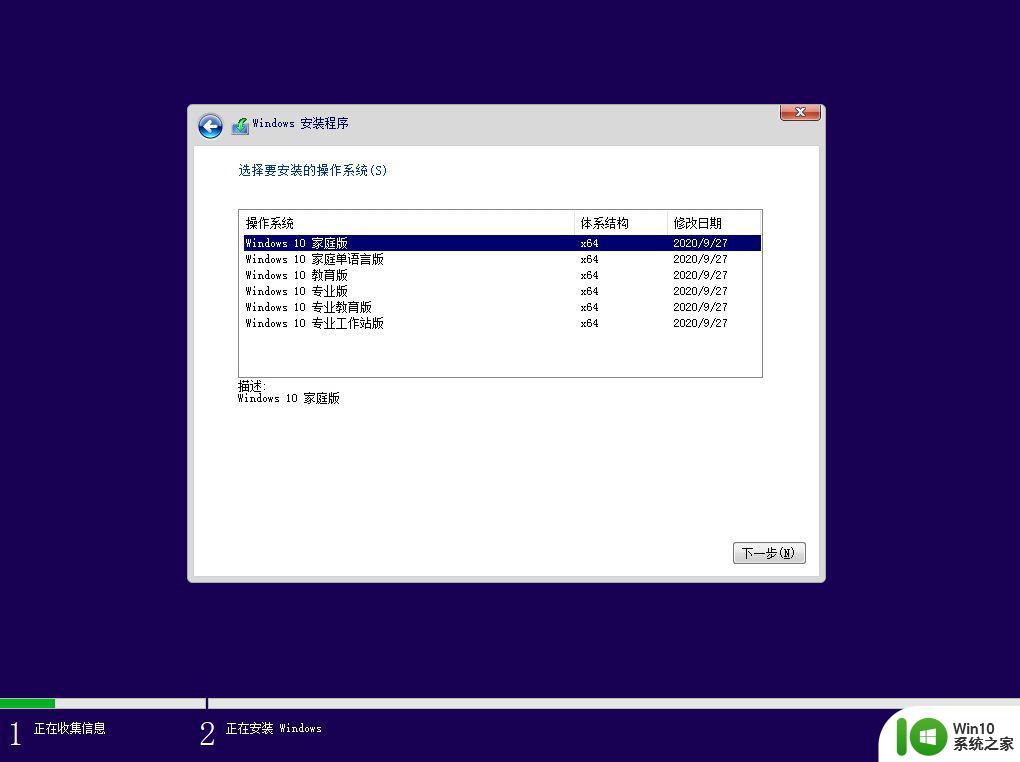
8、勾选我接受许可条款,下一步。
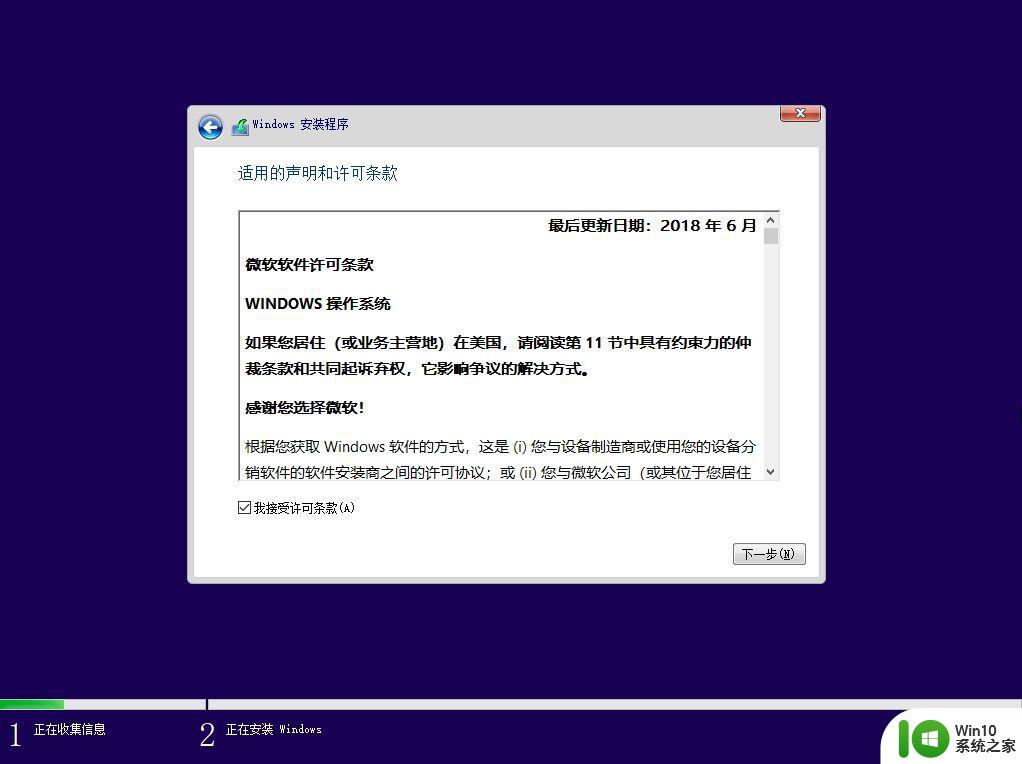
9、安装类型选择【自定义:仅安装windows(高级)】。
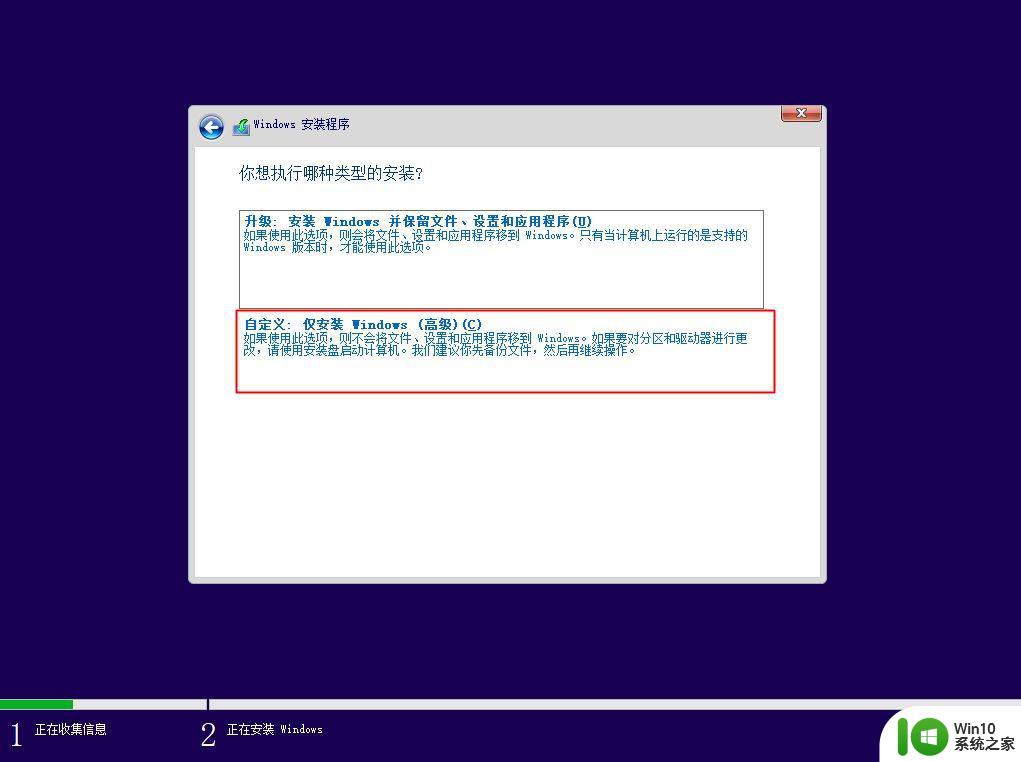
10、在这边点击未分配的空间,点击新建,输入要设置的大小,1G=1024MB,点击应用。如果硬盘只有120GB,那么建立一个分区即可。安装系统的盘符,建议100G以上。
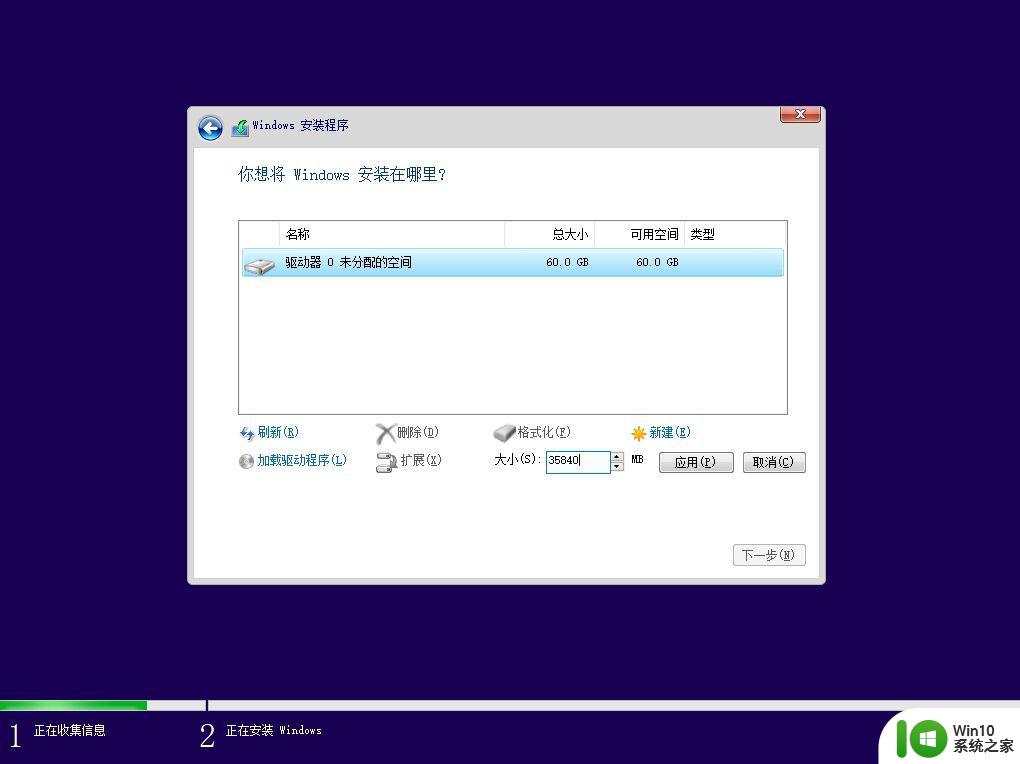
11、弹出提示框,点击确定,创建额外的分区。
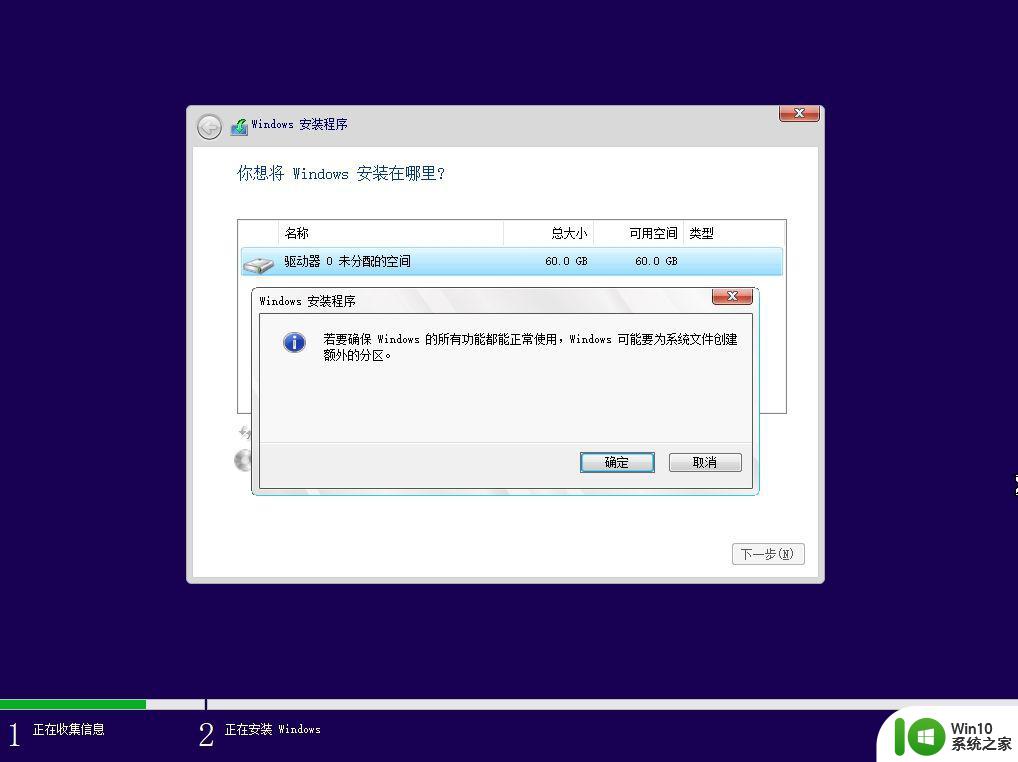
12、选择要安装系统的分区,比如下图的分区2,选中之后,点击下一步。
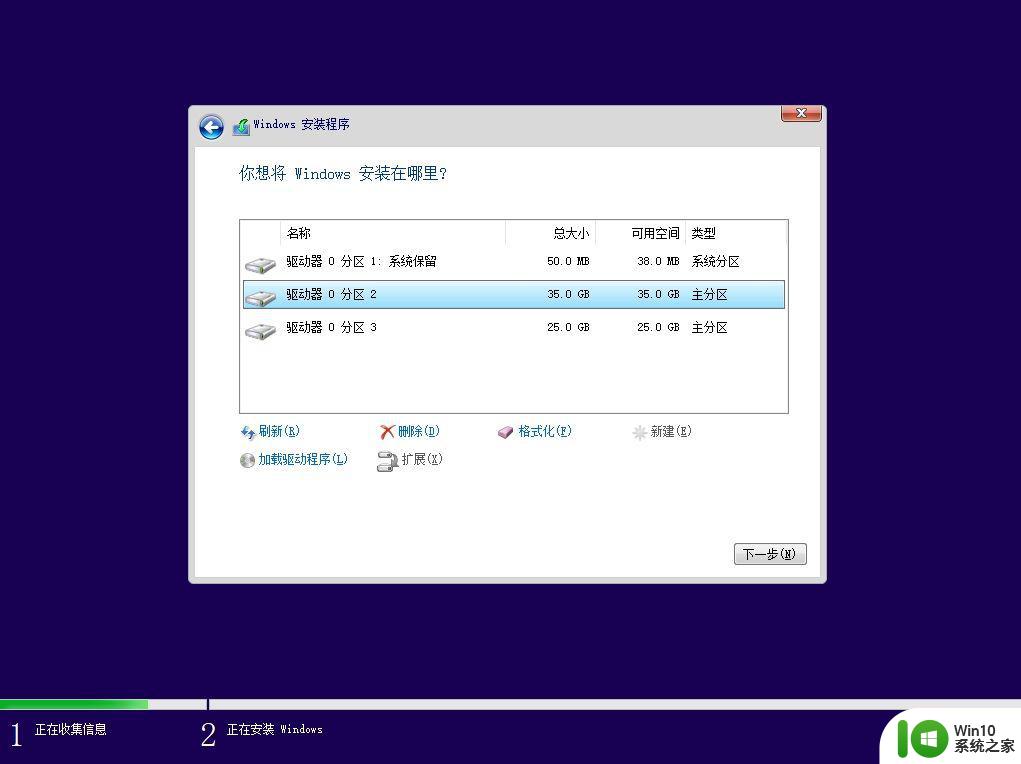
13、下面这个界面,执行复制windows文件并安装过程,这个过程完成后会重启,重启时拔出U盘。
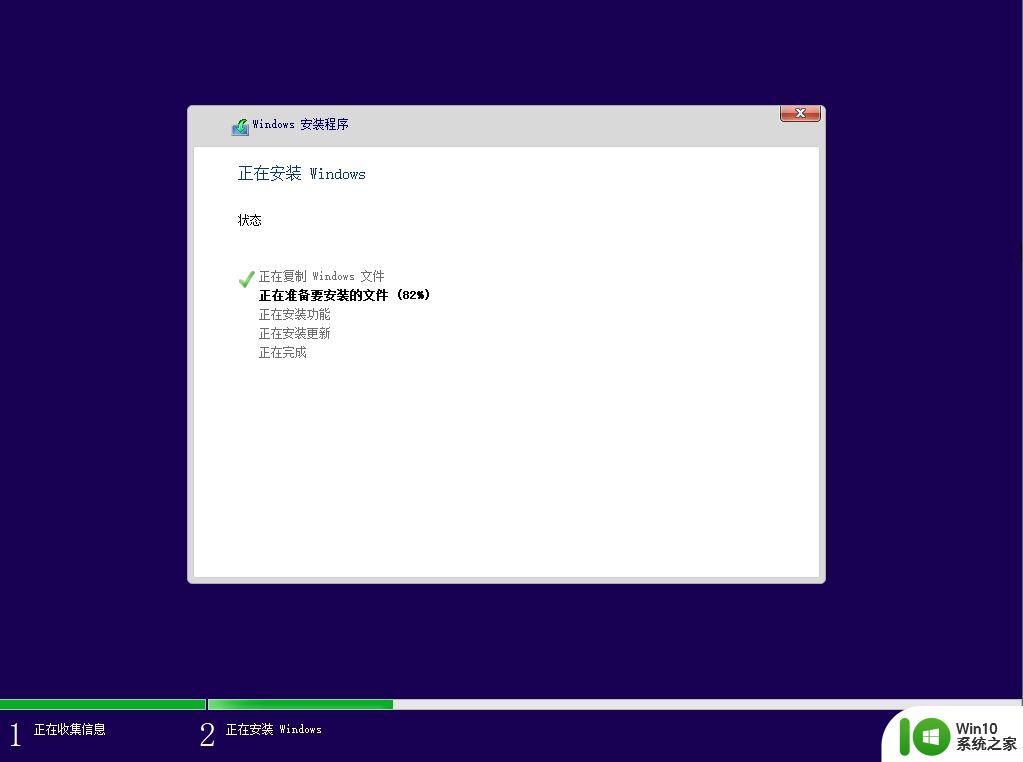
14、重启过程中拔出U盘,启动进入这个界面,执行win10安装过程,安装过程会重启多次,等待即可。
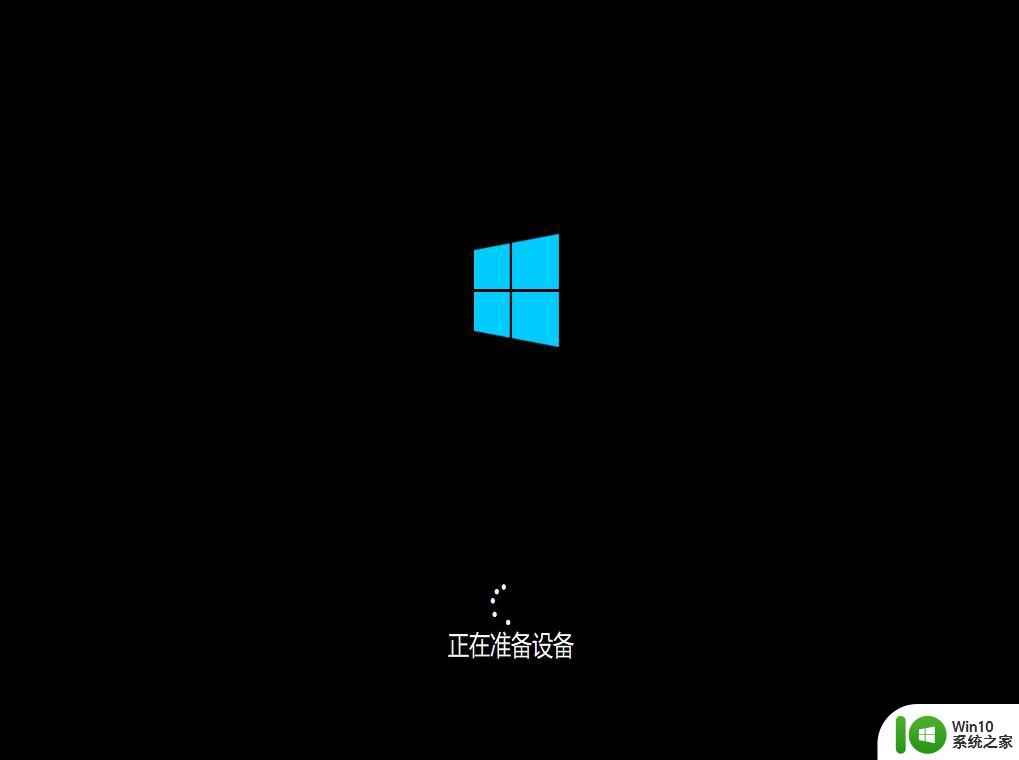
15、进入到系统设置阶段,按提示操作即可。到这个界面,创建脱机帐户,比如输入ujiaoshou,下一步。
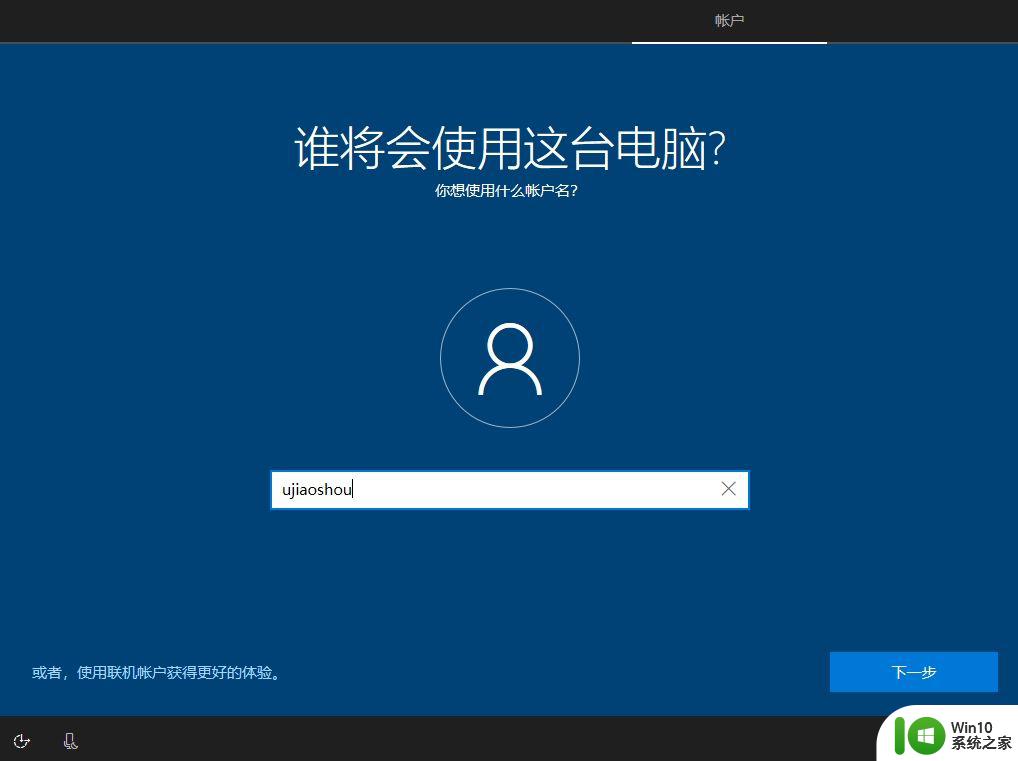
16、设置帐户密码,可以放空白,不需要密码,下一步。
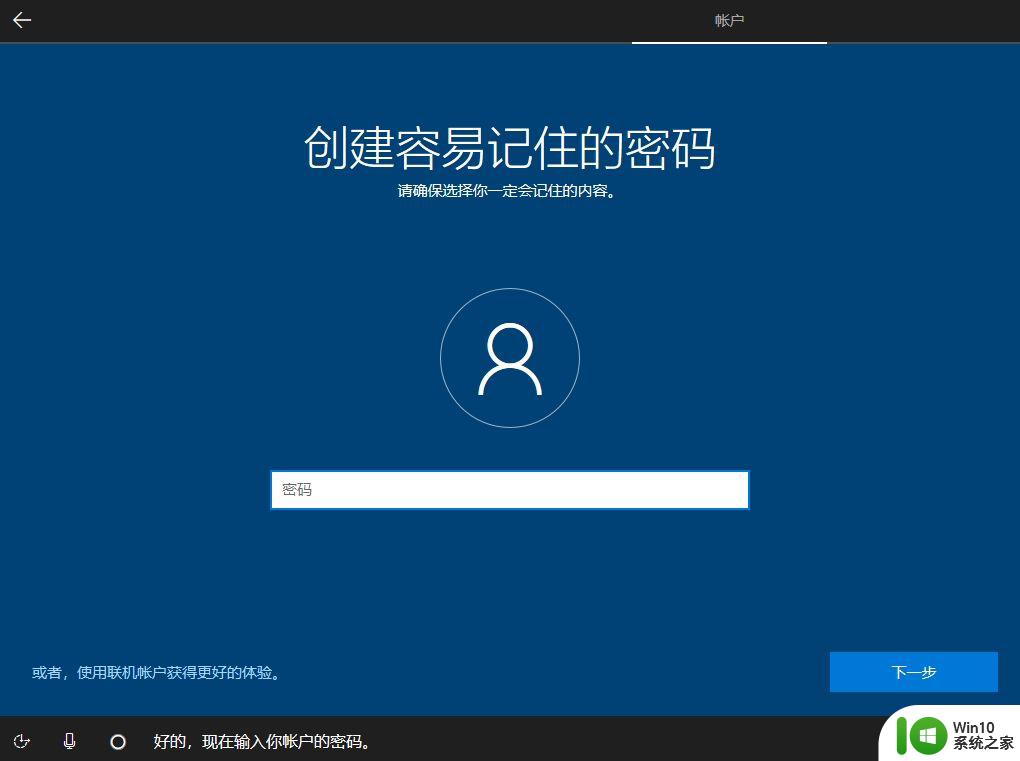
17、最后启动进入到win10全新桌面,空白固态盘就装上系统了。
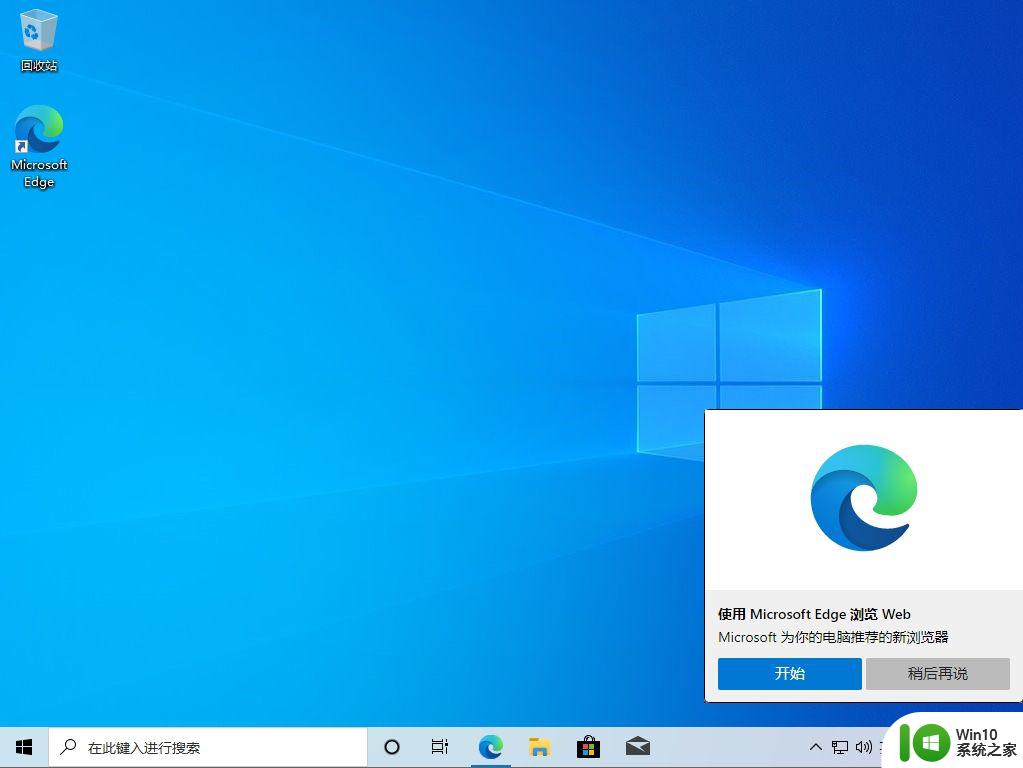
以上就是空白固态硬盘上安装系统教程的教程,如果你电脑的固态硬盘需要安装系统,那么就可以来学习下上面这个教程。
以上就是安装系统时使用空白固态硬盘的教程,如果你遇到这种情况,你可以按照以上步骤解决问题,非常简单快速。
空白固态硬盘上安装系统教程 空白固态硬盘如何安装操作系统相关教程
- m2固态硬盘怎么安装win10系统 m.2固态硬盘装win10系统教程
- 固态硬盘如何安装Windows 7系统的步骤详解 如何在固态硬盘上安装Windows 7系统的完整教程
- 笔记本电脑固态硬盘如何安装Windows 7系统 如何在笔记本电脑固态硬盘上安装Windows 7操作系统
- nvme固态m2装win10系统教程 固态硬盘m2.0 nvme安装系统win10步骤
- 新固态硬盘怎么安装原版Windows 7系统 如何使用固态硬盘安装原版Windows 7系统教程
- 空白硬盘装win10系统教程 空白硬盘怎么装win10系统
- 新硬盘怎么用u盘装系统教程 如何使用U盘在空白硬盘上安装操作系统
- 大白菜pe重装系统找不到固态硬盘解决方法 大白菜pe重装系统固态硬盘识别不到怎么办
- 台式加装m2固态硬盘教程 m2固态硬盘安装步骤详解
- 如何确定电脑硬盘类型是否为固态硬盘 怎样确认系统是否安装在固态硬盘上
- 台式机如何安装固态硬盘 台式电脑如何加装固态硬盘
- 台式机安装固态硬盘方法 台式电脑固态硬盘安装步骤
- 联想笔记本无法从应用商店安装程序解决方法 联想笔记本无法从应用商店下载软件怎么办
- U教授如何重装XP系统?U盘装xp的方法 U盘安装XP系统教程
- 如何解决w10 cad2006安装没有足够权限的问题 Windows 10 CAD 2006安装权限不足怎么办
- 虚拟机安装win10提示 you pc ran into a修复方法 虚拟机安装win10提示your pc ran into a问题解决方法
系统安装教程推荐
- 1 联想笔记本无法从应用商店安装程序解决方法 联想笔记本无法从应用商店下载软件怎么办
- 2 win10安装ansys找不到启动方式解决方法 win10安装ansys启动问题解决方法
- 3 荣耀笔记本安装win7旗舰版64位系统找不到适合的驱动程序怎么办 荣耀笔记本win7系统驱动下载
- 4 u教授一键u盘启动盘如何制作 U盘制作启动盘教程
- 5 笔记本U启动盘安装系统时按快捷键无响应解决方法 笔记本电脑U盘安装系统按键无反应怎么办
- 6 window7安装office出现语言不受系统支持怎么解决 Windows7安装office语言不受支持怎么办
- 7 戴尔笔记本怎么安装win10系统 戴尔笔记本安装win10系统教程
- 8 win11垃圾软件删了又自动安装处理方法 Win11系统垃圾软件自动安装解决方法
- 9 华硕笔记本重装win7鼠标触摸板不能用没反应的解决教程 华硕笔记本win7系统鼠标触摸板失灵解决方法
- 10 win7系统安装microsoft .net framework 失败的解决方法 Win7系统安装Microsoft .Net Framework失败的原因
win10系统推荐