win10修改电脑cpu型号的步骤 win10如何更改电脑CPU型号
更新时间:2023-09-02 16:55:19作者:jiang
win10修改电脑cpu型号的步骤,如今随着科技的迅猛发展,电脑已经成为我们生活中不可或缺的工具之一,随着时间的推移,电脑的硬件性能也会逐渐退化,特别是CPU这一核心部件。为了提升电脑的运行速度和性能,很多人可能会考虑更换CPU。在过去更换CPU可能需要专业人士的帮助,费时费力。而现在有了Win10系统,我们可以轻松修改电脑的CPU型号,以满足个人需求。接下来我们将介绍Win10修改电脑CPU型号的具体步骤,让您轻松掌握这一技巧。
具体方法:
1、首先右键点击“此电脑”,选中“属性”查看,电脑的CPU型号。
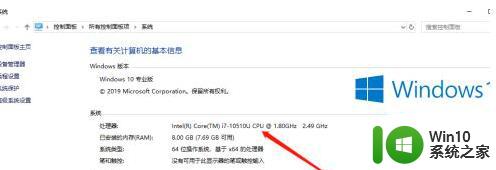
2、按“win键+R键”,在运行中输入regedit。
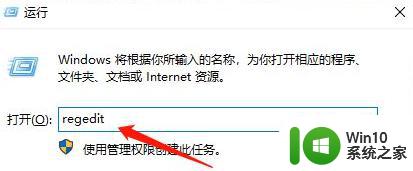
3、按照下图中所显示注册表路径找到“CentralProcessor”下的“0”。
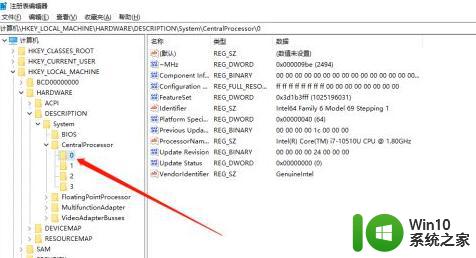
4、点击“ProcessorNameString”,右键修改参数。
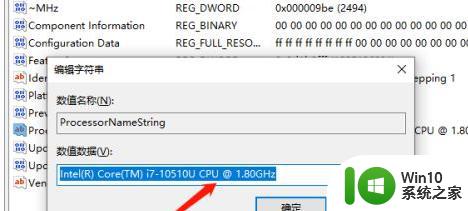
5、既可以修改系统页面显示的CPU型号。
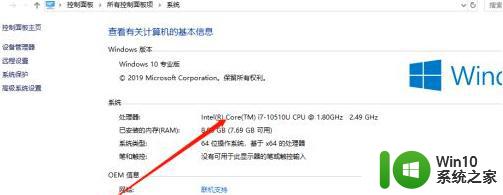
以上就是如何修改电脑CPU型号的步骤,希望这篇文章对于遇到相同问题的用户有所帮助。
win10修改电脑cpu型号的步骤 win10如何更改电脑CPU型号相关教程
- win10怎样修改型号 win10修改型号的步骤
- win10修改制造商和型号的具体操作方法 win10怎么更改电脑的制造商和型号
- 查看cpu型号以及windows版本的方法 怎么查看cpu型号和windows版本
- windows怎么查看电脑型号 window10查电脑型号的步骤
- win10电脑型号如何查看 怎样在win10系统中查看电脑型号
- 详细教你更改win10文件类型 win10文件类型修改步骤详解
- win10电脑型号怎么看 win10怎样看电脑型号
- win10电脑如何查看主板型号 win10主板型号查询方法
- win10笔记本上在哪看电脑型号 win10查看笔记本型号如何操作
- win10系统如何查看型号 w10查看电脑型号在哪里看
- win10如何切换账户类型 win10修改账户类型的步骤
- 如何查看装载在电脑中的win10内存条型号 通过系统信息查看win10电脑的内存条型号
- win10系统右侧滑动菜单 Win10通知区域图标显示与隐藏调整
- win10去掉开机密码 Win10取消开机密码教程
- win10拨号调制解调器错误651怎么解决 win10拨号调制解调器错误651解决方法
- win10蓝屏重启后不能进入系统 Win10 21H1蓝屏重启后进入不了系统怎么修复
win10系统教程推荐
- 1 win10系统右侧滑动菜单 Win10通知区域图标显示与隐藏调整
- 2 苹果笔记本w10系统触摸板点击怎么设置 苹果笔记本w10系统触摸板点击设置教程
- 3 window10默认游览器自动换为edge怎么设置 如何设置Windows 10默认浏览器为Chrome或Firefox
- 4 w10系统硬盘压缩只能一半怎么解决 w10系统硬盘压缩失败怎么办
- 5 win10 网络属性 win10如何修改网络属性设置
- 6 win10电脑同时用耳机和音响怎么设置 win10电脑同时使用耳机和音响的设置方法
- 7 u教授怎么做装win10系统盘 win10系统盘制作教程
- 8 win10应用商店无法联网0x80072F7D解决方法 win10应用商店无法联网0x80072F7D错误解决方法
- 9 win10点窗口没反应 win10开始菜单点击没反应解决方法
- 10 Win10系统怎么保存蓝屏错误DMP文件 Win10系统如何找到并保存蓝屏错误DMP文件
win10系统推荐