如何制作OS X启动盘并安装系统教程 制作Mac OS系统U盘安装包步骤详解
如何制作OS X启动盘并安装系统教程,OS X是苹果公司的操作系统,是一款稳定、安全、易用的操作系统,但是在使用的过程中有时候会遇到一些问题,需要重新安装系统,为了方便用户,苹果公司提供了制作OS X启动盘的方法,使用启动盘可以方便地重新安装系统。下面我们来详细介绍如何制作OS X启动盘,并安装系统的步骤。
一、操作准备
1、苹果电脑,比如Macbook
2、8G容量U盘一个,转移U盘文件
二、制作mac os x系统安装U盘步骤
1、在App Store中下载所需的OS X系统,下载完成后会显示在Dock停靠栏上;
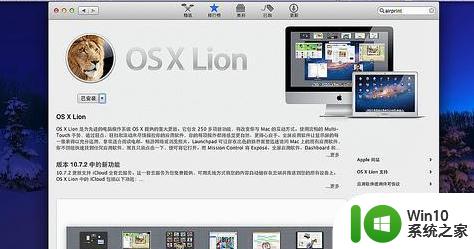
2、把mac os x从Dock拖到桌面上,右键选择【显示包内容】;
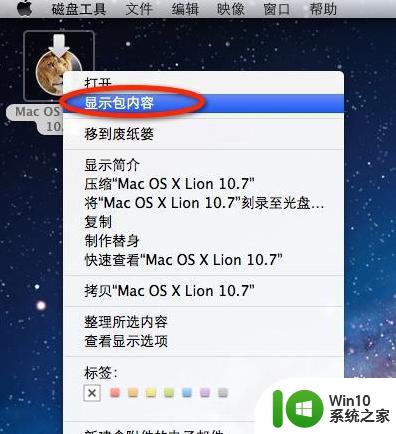
3、在Contents的SharedSupport文件夹中,找到InstallESD.dmg文件;
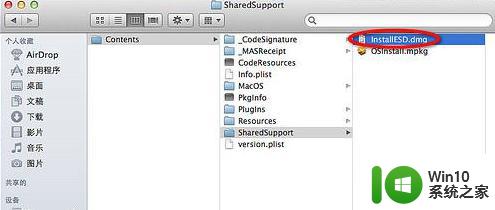
4、双击打开InstallESD.dmg文件进行加载;
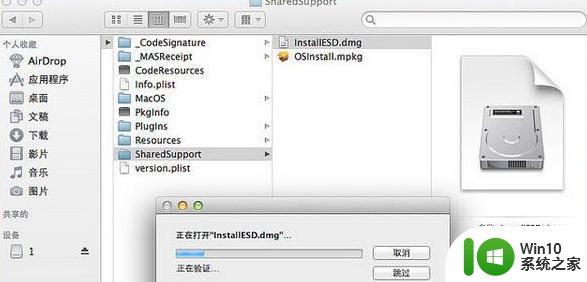
5、打开Finder,依次点击【应用程序】—【实用工具】—【磁盘工具】;
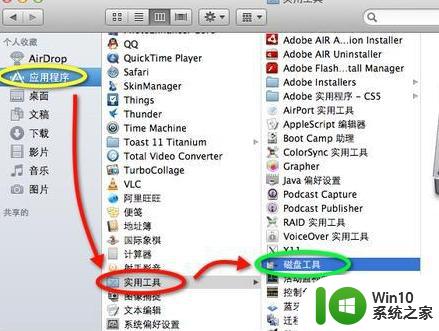
6、插入U盘,点击U盘名称,点击【分区】,分区布局选择【1个分区】,名称可输入数字1,格式为【Mac OS扩展(日志式)】;
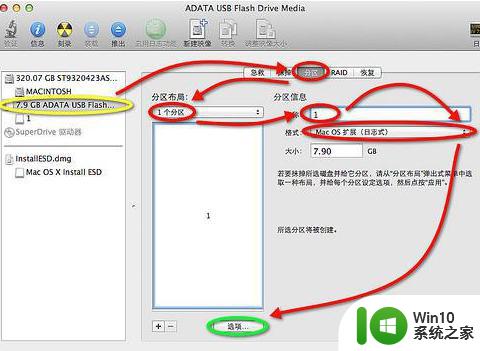
7、点击【选项】,分区方案选择【GUID分区表】,点击应用进行格式化;
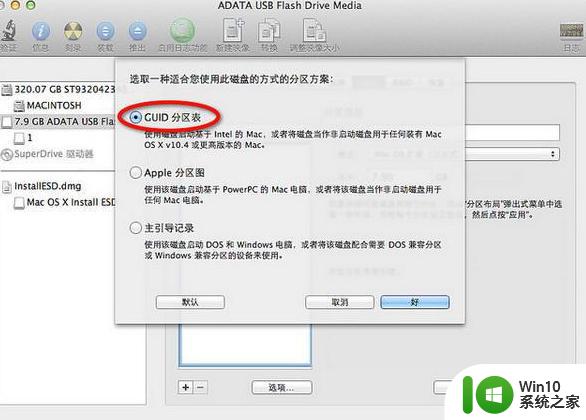
8、格式化之后,点击【恢复】,把Mac OS X Install ESD拖到【资源盘】,U盘的1目录拖到【目的磁盘】,点击恢复;
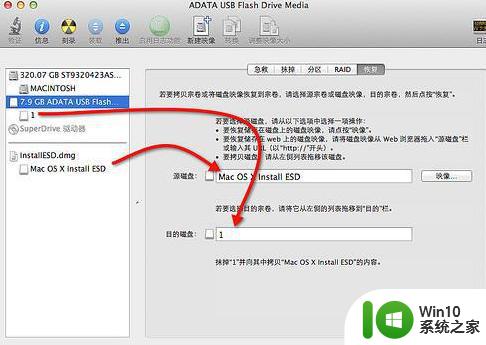
9、弹出提示窗口,点击【抹掉】;
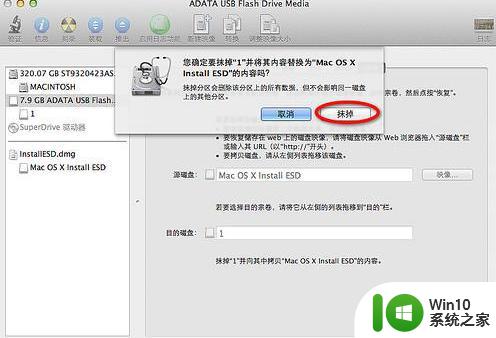
10、接着向U盘写入mac系统镜像;
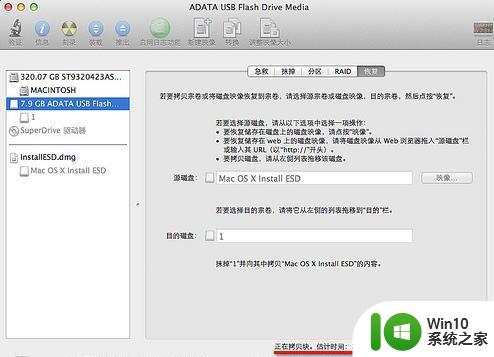
11、写入完成之后,U盘的1目录就变成了Mac OS X Install ESD,mac系统U盘启动盘制作完成。
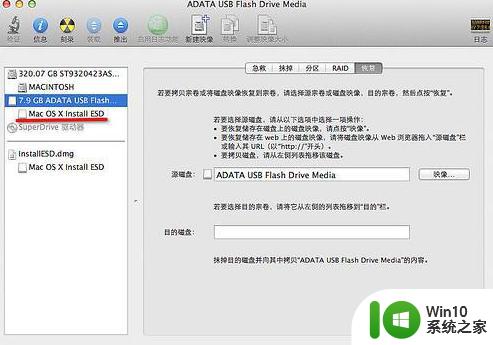
以上就是如何制作OS X启动盘并安装系统教程,制作Mac OS系统U盘安装包步骤详解的全部内容,如果您遇到了这种情况,可以按照小编提供的方法进行解决,希望这些内容对您有所帮助。
如何制作OS X启动盘并安装系统教程 制作Mac OS系统U盘安装包步骤详解相关教程
- Win8.1系统如何制作U盘安装盘 Win8.1系统U盘安装盘制作教程
- u教授u盘系统制作教程 U盘系统安装步骤详解
- rufus制作win10系统u盘步骤 Rufus制作win10系统安装U盘教程
- win7系统u盘制作教程 win7系统安装盘制作步骤
- win10系统u盘制作教程 win10系统u盘安装步骤详解
- win10安装u盘制作教程 win10安装u盘制作步骤详解
- 苹果电脑如何制作macos安装u盘 如何制作macOS安装U盘步骤详解
- 把系统光盘制作成U盘系统安装盘的步骤 如何用系统光盘制作U盘系统安装盘
- u盘装系统盘制作方法 U盘制作Windows系统启动盘步骤
- win10系统u盘安装教程 u盘制作win10安装盘步骤
- 如何制作u盘启动盘安装win10 制作u盘启动盘安装win10系统的教程
- u盘启动盘制作方法 U盘制作Windows系统重装启动盘步骤
- win732安装英文语言包显示安装失败如何处理 win7安装英文语言包提示安装失败怎么办
- 虚拟机安装win10出现operating system not found解决方法 虚拟机安装win10出现operating system not found怎么办
- 系统之家的windows系统干净吗到底干净吗 2022年最干净的一键重装系统推荐
- win11重装后开机很慢 Win11开机变慢黑屏解决方法
系统安装教程推荐
- 1 window10重装系统后出现0xc000000f怎么解决 window10 0xc000000f错误怎么修复
- 2 ug40安装教程win7 ug4.0在win7上安装步骤
- 3 64位的win7有好多打印机安装了以后看不见应该如何找到 64位win7打印机安装后找不到
- 4 win11的nvidia 安装失败 Win11 nvidia安装程序失败无法解决
- 5 win11 将软件安装到d盘其它目录 win11默认安装路径如何改为D盘
- 6 win7重新安装cad2014打开弹出致命错误怎么解决 win7重新安装cad2014打开出现致命错误怎么办
- 7 win10系统更新安装报错0x80070003怎么解决 win10系统更新失败0x80070003怎么办
- 8 win7系统ie浏览器安装不了显示系统已经安装如何解决 win7系统ie浏览器安装不了怎么办
- 9 制作u盘系统安装盘的最佳方法 如何制作U盘安装Windows系统的步骤
- 10 装win7系统时出现“安装程序无法创建新的系统分区”如何处理 win7系统安装程序无法创建新的系统分区如何解决
win10系统推荐
- 1 深度技术ghost win10 32位稳定专业版v2023.05
- 2 系统之家windows10 64位专业免激活版v2023.05
- 3 中关村ghost win10 32位游戏装机版v2023.05
- 4 华硕笔记本专用win10 64位经典专业版
- 5 深度技术ghost win10 64位专业破解版v2023.05
- 6 联想笔记本专用Win10专业版64位系统镜像下载
- 7 联想笔记本专用win10 64位流畅专业版镜像
- 8 萝卜家园Windows10 64位专业完整版
- 9 中关村ghost win10 64位克隆专业版下载v2023.04
- 10 华为笔记本专用win10 64位系统绿色版