Win7系统右键菜单添加Notepad++打开方式的方法 Win7系统右键菜单如何添加Notepad的打开方式
Win7系统右键菜单添加Notepad++打开方式的方法,Win7系统的右键菜单是我们日常使用电脑时经常会接触到的功能之一,而如何为右键菜单添加Notepad的打开方式呢?Notepad作为Windows系统自带的文本编辑器,具备简单易用的特点,因此许多用户习惯使用它来编辑各种文档,在这篇文章中我们将介绍Win7系统中添加Notepad打开方式的方法,帮助大家快速实现在右键菜单中直接打开Notepad的便捷操作。无论是编辑文本文件还是进行编程开发,这一功能都将为我们带来更高效的操作体验。
1、左下角点击“开始”->运行->regedit,打开注册表编辑器。
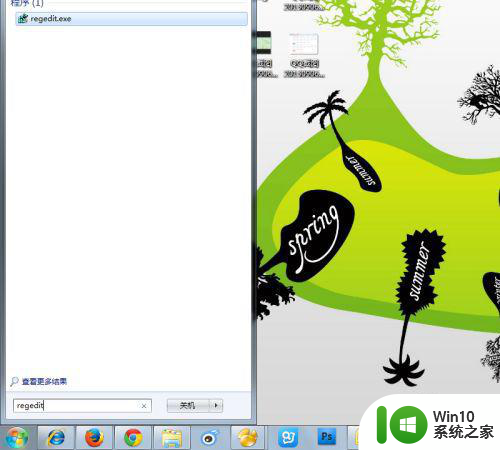
2、在HKEY_CLASSSES_ROOT→ * → Shell 下,在Shell下,新建项命名为Open With Notepad++(注意*也是一个项)。
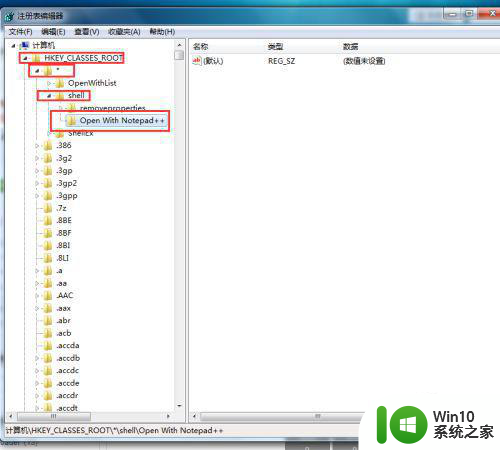
3、在该新建项的右边窗口新建字符串值(右键--新建--字符串值)。名称:Icon;值:D:program files (x86)Notepad++Notepad++.exe 【注:使用您自己的安装文件目录】。
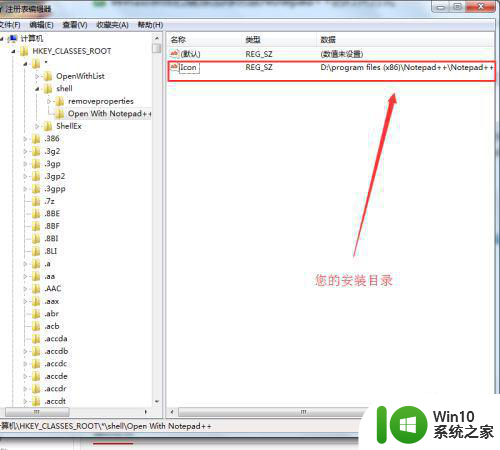
4、在新建的项Open With Notepad++下面新建项Command(必须这个名称)。.
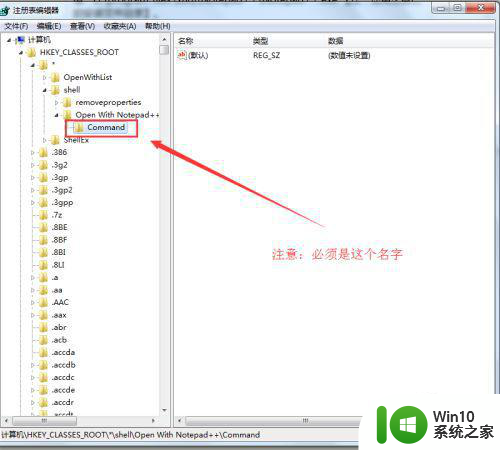
5、将刚新建的Command项右侧窗口的默认值,修改为:D:program files (x86)Notepad++Notepad++.exe %1【注:使用您自己的安装文件目录】,这样就大功告成了。
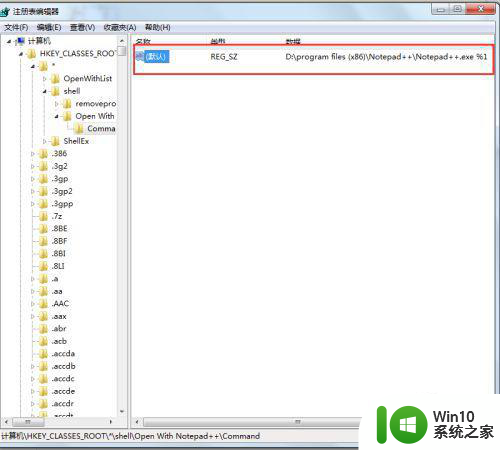
以上就是Win7系统右键菜单添加Notepad++打开方式的方法的全部内容,如果你遇到了这个问题,不妨试试以上小编提供的方法来解决吧,希望对大家有所帮助。
Win7系统右键菜单添加Notepad++打开方式的方法 Win7系统右键菜单如何添加Notepad的打开方式相关教程
- win7系统桌面右键菜单没有个性化选项如何添加 win7系统鼠标右键没有个性化选项怎么自定义桌面背景
- win7设置右键菜单的方法 win7右键菜单如何设置
- win7管理右键菜单选项的方法 win7怎么管理右键菜单
- n卡右键菜单没了win7 解决Win7系统桌面右键菜单NVIDIA消失的方法
- window7右键菜单中没有个性化选项怎么办 如何添加window7桌面右键菜单中的个性化设置选项
- win7旗舰版右键菜单无法打开怎么办 win7电脑右键菜单失效解决方法
- win7开始菜单不能右键的处理方法 win7开始菜单右键无反应怎么解决
- win7如何在启动菜单中添加安全模式选项 win7启动菜单中如何添加安全模式启动选项
- win7右键菜单字体变小 桌面右键菜单中字体变小了怎么办
- win7桌面右键菜单变成左边了的解决方法 win7桌面右键菜单变成左边原因是什么
- win7右键新建菜单失效的解决办法 win7右键新建菜单丢失如何恢复
- win7右键一直转圈圈很慢修复方法 win7右键菜单打开慢怎么办
- win7连接wifi名字是乱码也连不上解决方法 Win7连接WiFi名称乱码无法连接的解决方法
- win7系统屏蔽多用户登录的方法 Win7系统如何设置禁止多用户同时登录
- win7进不去系统显示配置windows update已完成100%怎么办 Win7进不去系统显示配置Windows Update已完成100%但卡在更新界面怎么办
- win7网卡驱动不正常上不了网怎么修复 Win7网卡驱动更新方法
win7系统教程推荐
- 1 win7连接wifi名字是乱码也连不上解决方法 Win7连接WiFi名称乱码无法连接的解决方法
- 2 win7系统下禁用鼠标滚轮的解决方法 Win7系统鼠标滚轮禁用方法
- 3 win7无法删除文件夹已在另一程序打开怎么办 win7文件夹无法删除提示已在另一个程序中打开怎么办
- 4 win7电脑启动项找不到ctfmon的解决方法 win7电脑启动项缺少ctfmon的解决办法
- 5 window7电脑休眠过程不断网设置方法 Windows 7电脑休眠后无法自动连接网络解决方法
- 6 笔记本window7显示器亮度调节不见了怎么处理 笔记本窗口7显示器亮度无法调节
- 7 Windows7系统解除文件占用的最佳方法 Windows7系统如何解除文件被占用的方法
- 8 不能在w7本地计算机启动防火墙如何修复 Windows 7本地计算机无法启动防火墙怎么办
- 9 联想笔记本w7旗舰版恢复出厂设置操作方法 联想笔记本w7旗舰版恢复出厂设置步骤
- 10 win7系统错误代码0xc000012f开不了机怎么办 win7系统蓝屏错误代码0xc000012f解决方法
win7系统推荐
- 1 联想笔记本专用ghost win7 x86 安全稳定版
- 2 深度技术ghost win7 64位正式版原版下载v2023.04
- 3 惠普笔记本ghost win7 sp1 64位精简教育版下载v2023.04
- 4 番茄花园ghost win7 sp1 64位系统硬盘版v2023.04
- 5 雨林木风ghost win7 sp1 64位官方免激活版v2023.04
- 6 系统之家Windows7 64位游戏专业激活版
- 7 绿茶系统ghost win7 64位精简安装版v2023.04
- 8 台式机专用Windows7 64位 sp1安全稳定版
- 9 戴尔笔记本专用win7 64位系统镜像文件下载旗舰版纯净版
- 10 系统之家ghost win7 64位最新快速版v2023.04