win10日历上添加日程安排的方法 win10日历如何添加重复日程安排
更新时间:2023-11-09 15:01:02作者:jiang
win10日历上添加日程安排的方法,在如今快节奏的生活中,我们经常需要用日历来安排和管理我们的日程,而Win10日历作为一款强大且实用的工具,为我们提供了便捷的日程安排功能。无论是工作任务、学习计划还是个人生活安排,Win10日历都可以帮助我们高效地管理时间。如何在Win10日历上添加日程安排呢?又如何添加重复日程安排呢?接下来我们将一一解答这些问题,帮助您更好地利用Win10日历来规划您的生活。
1、点击windows右下日期。
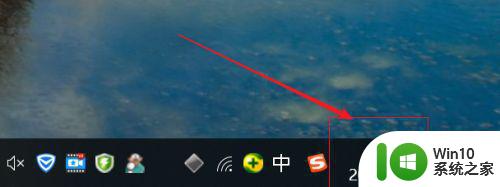
2、日历上选择【+】。
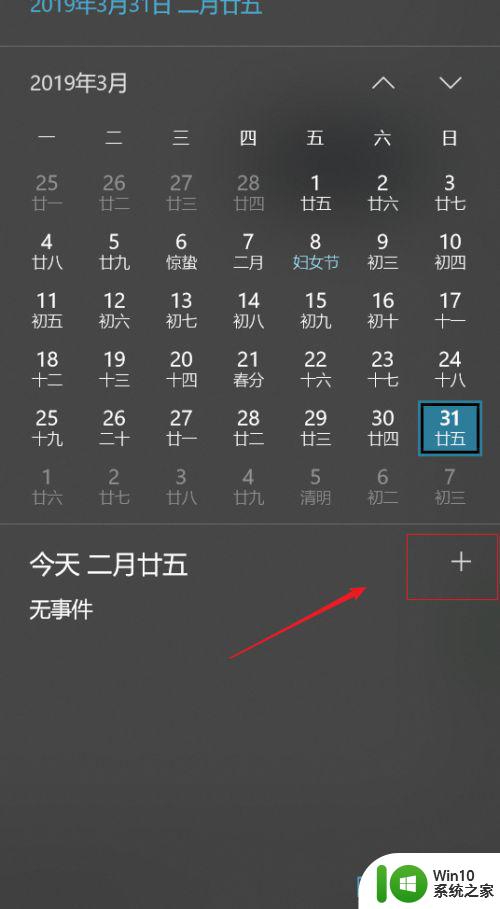
3、我们可以通过点击左上的【+】直接添加,默认是当前日期。
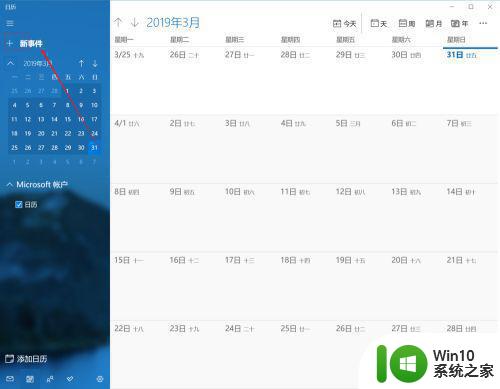
4、填写完内容后,点击【保存】,需要删除则点击【删除】。
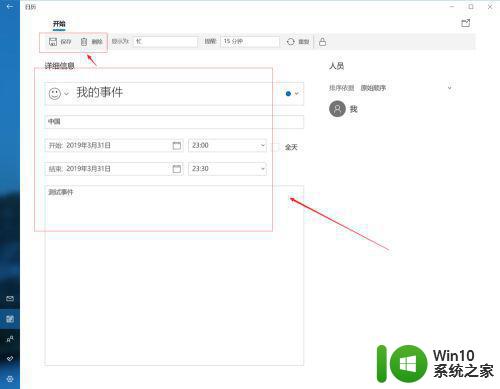
5、保存成功后我们可以看到我们添加的事件内容。
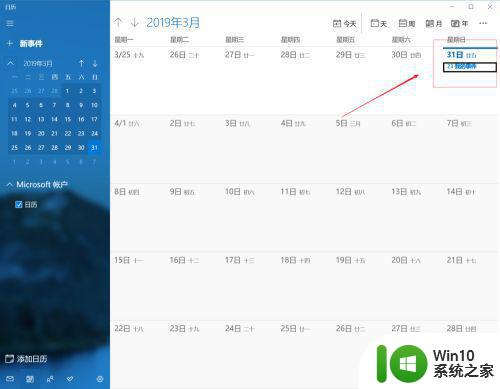
6、如果我们想直接找到指定的日期添加,则直接点击需要添加事件的日期。
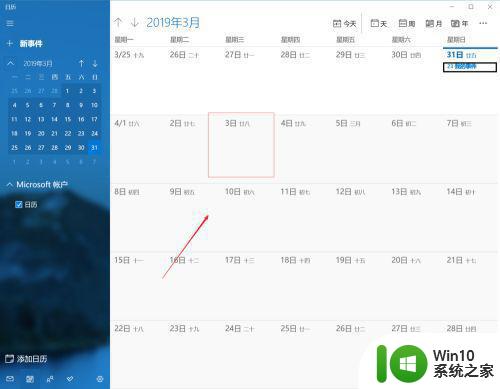 7
7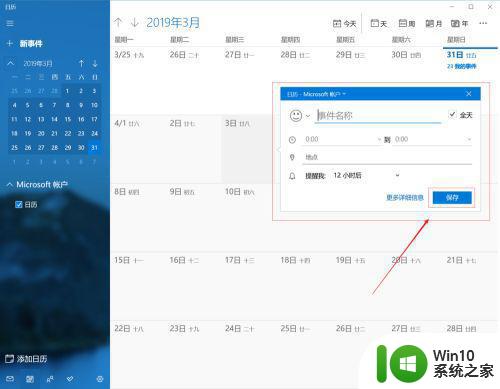
8、弹出框填写内容,可以设置提醒的时间,则如果是计划好的事情,可以在指定设置的时间进行提醒。
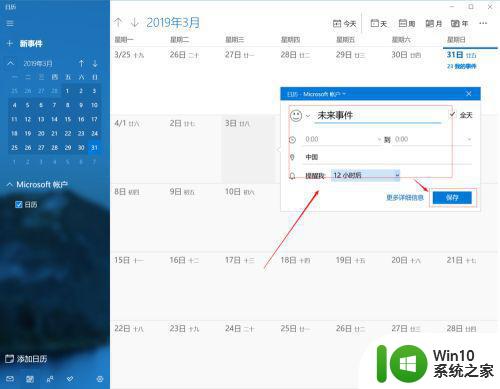
9、填写完保存后,我们就可以看到我们添加的事件了。
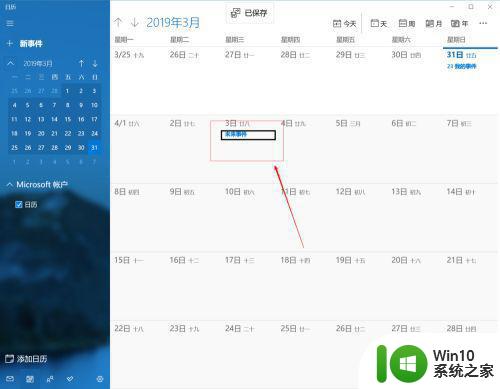
10、默认日历是按月显示,我们还可以通过上方操作栏选择按日、按周、按年来显示。同时还可以将当前日期进行打印。
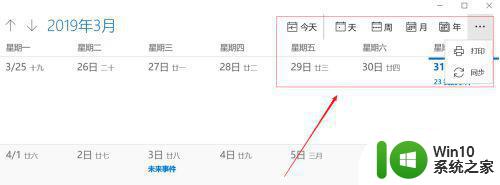
以上就是添加日程安排到Win10日历的方法的全部内容,如果您遇到这种情况,您可以按照小编的方法来解决,希望这能对大家有所帮助。
win10日历上添加日程安排的方法 win10日历如何添加重复日程安排相关教程
- win10桌面添加日历的操作步骤 如何为桌面添加日历win10
- win10桌面日历小工具的添加方法 win10怎么添加日历小工具
- 在Win10电脑日历添加生日提醒的方法 如何在Win10电脑日历添加生日提醒
- 在win10桌面添加一个日历的设置方法 如何为桌面添加日历win10
- 日历天气时钟 Win10系统桌面如何添加日历小工具
- win10日历如何设置提醒 怎样在win10日历添加提醒
- win10系统如何设置日历提醒 如何在win10电脑上用日历安排行程
- 如何在win10的日历上标注节日 win10日历如何显示节日
- 如何在win10桌面上添加日历小部件 win10桌面日历显示不出来怎么办
- win10点击日历不能增加行程解决方法 win10点击日历无法增加行程怎么办
- win10日历假期显示不全怎么办 如何在win10日历中添加假期显示
- 日历带法定节假日 Win10日历如何设置二十四节气
- 如何解决win10笔记本wifi只剩下飞行模式的问题 win10笔记本wifi无法连接飞行模式
- win10系统更新时提示某些设置由你的组织来管理如何修复 win10系统更新提示设置由组织管理解决方法
- win10系统提示此台电脑不满足录制剪辑的硬件要求怎么处理 win10系统录制剪辑硬件要求不满足怎么办
- win10系统ie浏览器主页无法修改解决方法 win10系统ie浏览器主页无法修改怎么办
win10系统教程推荐
- 1 如何解决win10笔记本wifi只剩下飞行模式的问题 win10笔记本wifi无法连接飞行模式
- 2 win10怎么网络重置 win10网络设置重置方法
- 3 win10声音用一会就没有要重启后才有解决方法 win10声音用一会就没有怎么办
- 4 戴尔装好win10系统一直准备就绪怎么解决 戴尔电脑win10系统一直准备就绪怎么办
- 5 win10截图没有反应 win10截图快捷键win shift s无法截图
- 6 win10时间后显示星期 win10电脑时间栏怎么显示星期几
- 7 win10edge浏览器主页修改不过来的解决方法 win10 edge浏览器主页修改失败怎么办
- 8 win10局域网连接打印机无法打印 Win10正式版无法访问局域网电脑共享打印机
- 9 win10系统右侧滑动菜单 Win10通知区域图标显示与隐藏调整
- 10 苹果笔记本w10系统触摸板点击怎么设置 苹果笔记本w10系统触摸板点击设置教程
win10系统推荐