win10编辑鼠标右键菜单的方法有哪些 如何在win10中添加自定义的鼠标右键菜单选项
更新时间:2023-08-01 17:00:00作者:jiang
win10编辑鼠标右键菜单的方法有哪些,在Win10中,我们经常使用鼠标右键菜单来快速执行各种操作,但是默认的右键菜单选项可能并不完全符合我们的需求,所幸的是Win10提供了多种方法来编辑和自定义鼠标右键菜单,以便我们能够更高效地使用电脑。无论是添加自定义的菜单选项,还是修改已有的选项,我们都可以根据个人喜好进行调整,从而提升工作效率。接下来我们将探讨Win10中编辑鼠标右键菜单的方法,以及如何添加自定义的鼠标右键菜单选项。
具体方法:
1、按键盘"Win+R" 打开,输入“regedit”。点击“确定”。
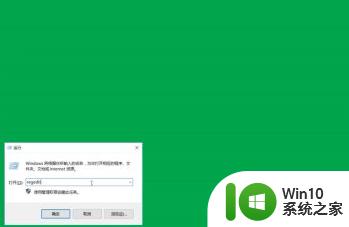
2、找到“HKEY CURRENT USER”,点击“SOFTWARE”。
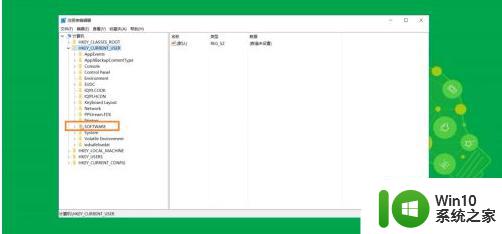
3、找到“Microsoft”,点击“windows”。
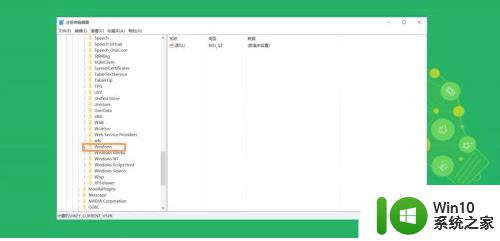
4、找到“CurrentVersion”,点击“Explorer”。
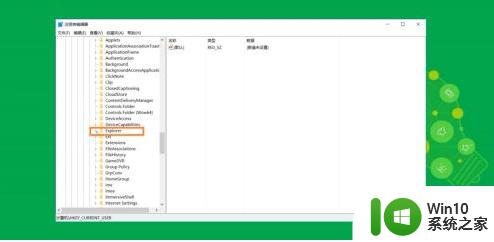
5、找到“Discardable”,点击“ShellNew”。
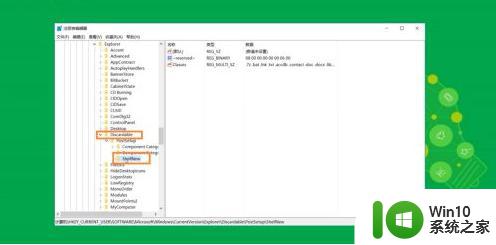
6、双击打开classes可以看到其中的键值。
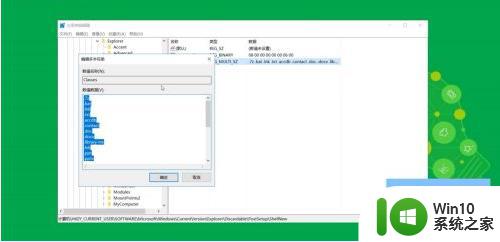
7、根据后缀删除不需要的新建方式,点击“确定”即可。
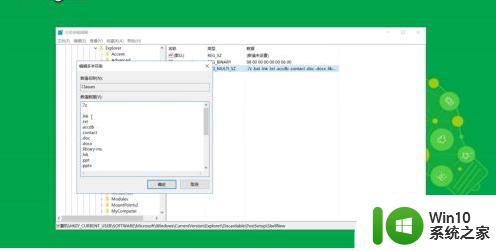
8、修改出现这种情况,重启即可。
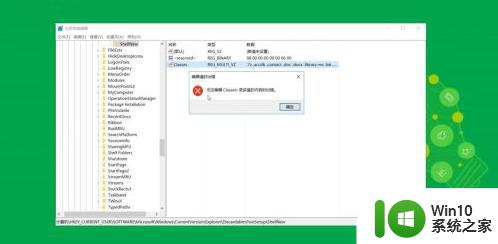
以上就是Win10编辑鼠标右键菜单的方法,如果还有不懂的用户,可以根据小编提供的方法操作,希望这些方法能够帮助到大家。
win10编辑鼠标右键菜单的方法有哪些 如何在win10中添加自定义的鼠标右键菜单选项相关教程
- win10如何在鼠标右键菜单中添加或删除选项 win10怎样自定义鼠标右键菜单的选项
- win10如何自定义鼠标右键菜单内容 win10编辑鼠标右键菜单步骤及方法
- win10系统鼠标右键菜单选项如何精简 如何去除win10系统鼠标右键菜单中的多余选项
- 图文教你删除win10鼠标右键菜单选项 win10鼠标右键菜单选项太多如何移除
- win10系统如何自定义右键菜单 如何在win10系统中添加自定义右键菜单
- win10右键菜单没有共享选项的添加方法 win10右键菜单没有共享选项如何解决
- win10如何管理右键菜单 win10右键菜单如何自定义
- Win10右键菜单项中没有“图片查看器”选项的解决方法 Win10右键菜单项中没有“图片查看器”选项怎么办
- win10点击鼠标右键不弹出菜单的解决方法 win10点击鼠标右键不弹出菜单怎么办
- 为什么win10用鼠标右键点击开始菜单没响应的解决方法 win10用鼠标右键点击开始菜单没响应怎么办
- win10电脑右键菜单加入家庭组选项的方法 win10系统右键菜单如何添加家庭组项的具体步骤
- 删除Win10右键菜单图形属性和图形选项的方法 如何在Windows 10中删除右键菜单中的图形属性和图形选项
- win10系统设置arp防火墙快捷方法 win10系统设置ARP防火墙的快捷方式
- win10自带流浪器 Win10自带浏览器如何设置
- 我的win10没有superfetch服务怎么解决 Win10如何启用Superfetch服务
- win10系统登录界面后黑屏 Win10开机后进入桌面黑屏怎么办
win10系统教程推荐
- 1 win10自带流浪器 Win10自带浏览器如何设置
- 2 我的win10没有superfetch服务怎么解决 Win10如何启用Superfetch服务
- 3 win10无微软商店 Win10应用商店找不到怎么办
- 4 win10添加本地打印机在未识别中显示怎么解决 win10本地打印机未识别怎么解决
- 5 win10系统升级至创意者后开机提示密码错误的解决方法 win10创意者更新后开机密码错误怎么办
- 6 怎么解决windows音频设备图形隔离占用内存win10 Windows音频设备图形隔离占用内存问题解决方法
- 7 win10电脑开机出蓝屏提示失败的操作Acpi.sys修复方法 Win10电脑蓝屏提示Acpi.sys错误怎么办
- 8 win10关机出现0xc0000142 win10出现错误代码0xc0000142怎样排除
- 9 蓝牙耳机连接win10笔记本电脑教程 win10笔记本电脑如何连接蓝牙耳机
- 10 win10工具栏加载不出来 Win10任务栏点击无反应怎么办
win10系统推荐
- 1 联想笔记本专用win10 64位流畅专业版镜像
- 2 萝卜家园Windows10 64位专业完整版
- 3 中关村ghost win10 64位克隆专业版下载v2023.04
- 4 华为笔记本专用win10 64位系统绿色版
- 5 联想笔记本专用Ghost Win10 64位精简专业版
- 6 电脑公司ghost win10 64位官方免激活版v2023.04
- 7 雨林木风Ghost Win10 64位完美官方版
- 8 雨林木风ghost win10 32位最新精简版v2023.04
- 9 技术员联盟ghost win10 32位 精简安装版系统
- 10 东芝笔记本ghost win10 32位免激专业版v2023.04