win10搜索功能无法使用如何修复 - win10搜索无法打开怎么办
win10搜索功能无法使用如何修复,win10操作系统作为当前最流行的操作系统之一,其搜索功能的便捷性和高效性备受用户青睐,有时候我们可能会遇到win10搜索功能无法使用的问题,这无疑给我们的日常工作和生活带来不便。当我们发现win10搜索无法打开时,我们应该如何解决呢?本文将为大家介绍几种简单有效的修复方法,以帮助解决这一烦恼。无论是通过检查设置、修复文件系统错误还是重新启用Windows搜索服务,我们都能够找到适合自己的解决方案,让win10搜索功能重现正常,提升我们的使用体验。
具体方法:
第一步在win10系统上按win+R键打开运行,输入regedit,如下图所示:
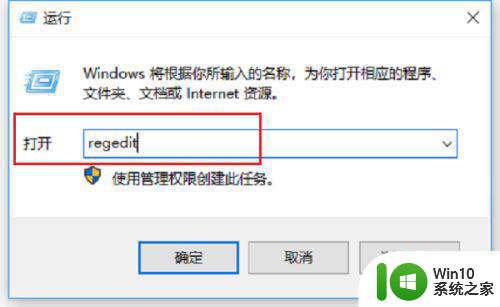
第二步打开注册表之后,点击HKEY_LOCAL_MACHINE,如下图所示:
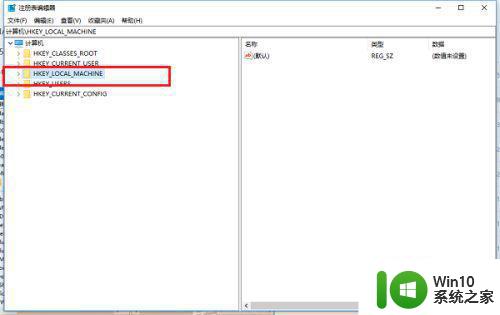
第三步然后依次点击“HKEY_LOCAL_MACHINE->SOFTWARE->Microsoft->Windows->CurrentVersion->Explorer->FolderTypes->{ef87b4cb-f2ce-4785-8658-4ca6c63e38c6}->TopViews->{00000000-0000-0000-0000-000000000000}”,如下图所示:
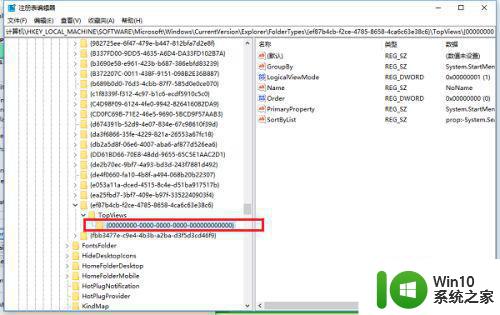
第四步选中{00000000-0000-0000-0000-000000000000}项之后,鼠标右键进行删除,如下图所示:
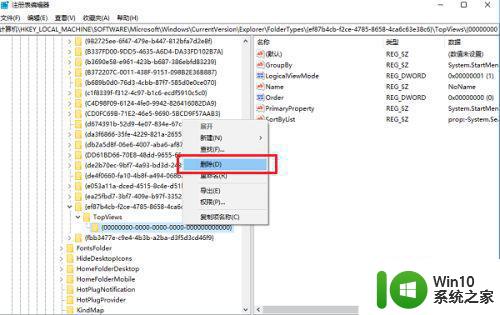
第五步接着依次点击“HKEY_LOCAL_MACHINE->SOFTWARE->Wow6432Node->Microsoft->Windows->CurrentVersion->Explorer->FolderTypes->{ef87b4cb-f2ce-4785-8658-4ca6c63e38c6}->TopViews->{00000000-0000-0000-0000-000000000000}”,如下图所示:
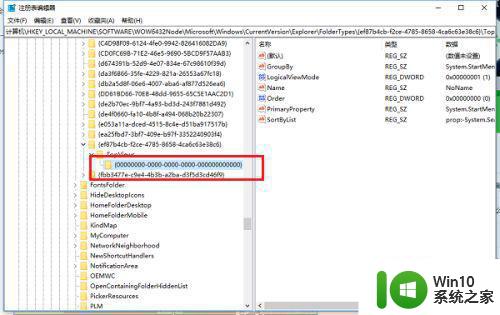
第六步同样鼠标右键{00000000-0000-0000-0000-000000000000}项进行删除,删除成功之后,重启电脑搜索框就可以使用了,如下图所示:
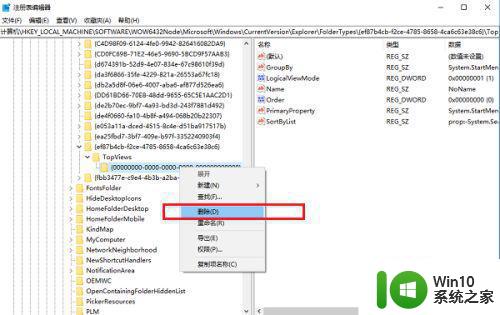
以上就是如何修复win10搜索功能无法使用的全部内容,如果你也遇到了这种情况,可以根据本文提供的方法来尝试解决,希望这些方法对你有所帮助。
win10搜索功能无法使用如何修复 - win10搜索无法打开怎么办相关教程
- win10搜索框无法使用怎么办 如何恢复win10系统的搜索功能
- win10此电脑搜索框无法使用怎么修复 win10此电脑搜索框无法搜索问题解决方法
- win10电脑搜索不能用修复方法 win10系统点击搜索无反应如何解决
- win10搜索的使用方法 win10如何使用搜索功能
- win10文件夹搜索功能失效如何修复 win10如何解决搜索功能无法使用
- win10搜索框无法使用怎么办 win10搜索框无法点击解决方法
- win10 1909搜索框没反应不能用如何修复 win10 1909搜索框无法使用怎么解决
- win10 20h2搜索框无法使用如何处理 win10 20h2任务栏搜索框无法点击
- win10打开搜索框的详细步骤 win10怎么打开搜索功能
- win10搜索用不了怎么办 win10自带的搜索框用不了如何修复
- win10搜索文件不出结果怎么办 win10搜索功能无法使用的解决方法
- win10搜索框打不开怎么办 win10任务栏搜索框无法使用的解决方法
- win10怎么让盘里不再显示recycle.bin文件 如何在Windows 10中禁用recycle.bin文件显示
- win10连接蓝牙耳机声音太卡如何处理 Win10连接蓝牙耳机声音卡顿怎么解决
- win10电脑玩lol别人听不见我说话处理方法 Win10电脑玩lol游戏中麦克风无法正常使用的解决方法
- win10电脑扩展卷是灰色不让选如何解决 Win10电脑扩展卷灰色无法选中问题解决方法
win10系统教程推荐
- 1 win10时间后显示星期 win10电脑时间栏怎么显示星期几
- 2 win10edge浏览器主页修改不过来的解决方法 win10 edge浏览器主页修改失败怎么办
- 3 win10局域网连接打印机无法打印 Win10正式版无法访问局域网电脑共享打印机
- 4 win10系统右侧滑动菜单 Win10通知区域图标显示与隐藏调整
- 5 苹果笔记本w10系统触摸板点击怎么设置 苹果笔记本w10系统触摸板点击设置教程
- 6 window10默认游览器自动换为edge怎么设置 如何设置Windows 10默认浏览器为Chrome或Firefox
- 7 w10系统硬盘压缩只能一半怎么解决 w10系统硬盘压缩失败怎么办
- 8 win10 网络属性 win10如何修改网络属性设置
- 9 win10电脑同时用耳机和音响怎么设置 win10电脑同时使用耳机和音响的设置方法
- 10 u教授怎么做装win10系统盘 win10系统盘制作教程
win10系统推荐