win7系统没声音扬声器未插入笔记本怎么解决 win7系统笔记本没有声音怎么解决
更新时间:2024-04-30 17:01:58作者:jiang
Win7系统笔记本没有声音可能是由于扬声器未插入或驱动程序问题引起的,解决方法包括检查扬声器是否正确连接、更新驱动程序、调整音量设置等。通过简单的操作,很快就能恢复笔记本的声音功能,让您继续享受音乐、视频和游戏带来的乐趣。如果以上方法无效,建议及时联系专业技术人员进行排查和修复。
解决方法:
1、登录电脑系统后点击桌面左下角的开始并在弹出的对话框中点击右侧的”控制面板“。
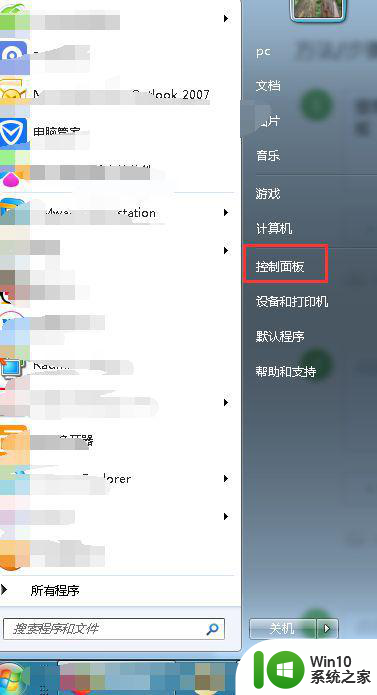
2、进入控制面板页面后找到“realtek高清晰音频管理器”选项并打开,如果没有找到说明电脑没有安装这个驱动,我们可以用驱动软件检测电脑然后安装。
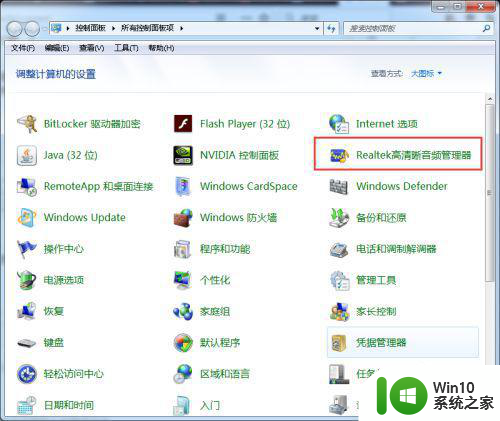
3、进入realtek高清晰音频管理器对话框后,我们可以看到会显示空白页,我们点击右上方的插孔设置(黄颜色的)图标。
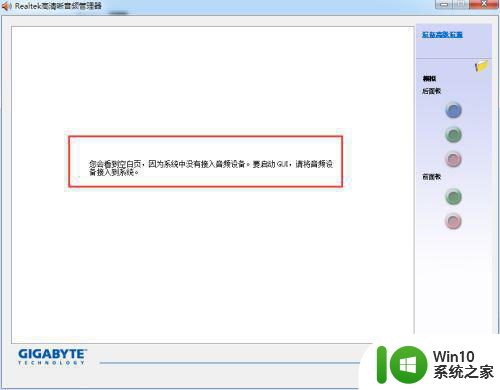
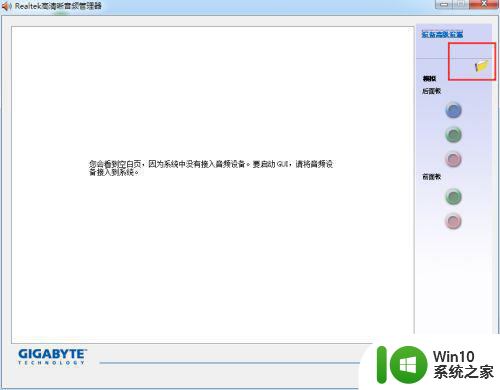
4、进入插孔设置对话框,可以看到当前状态前置面板是开启状态,那么由于是前面板的问题,我们将前置面板设置成禁止使用并点击确定即可。
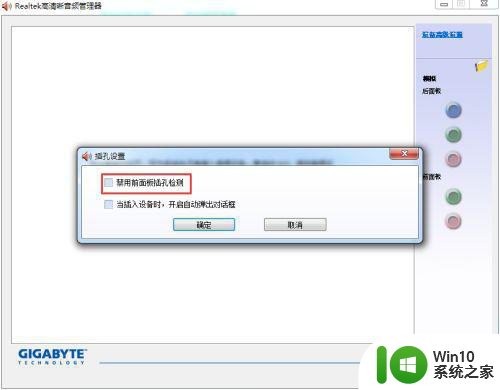
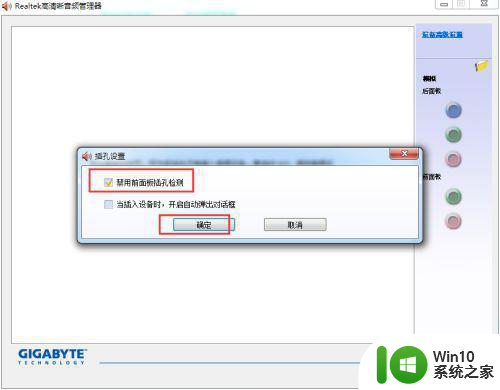
5、我们再次打开realtek高清晰音频管理器选项,这时显示状态已经正常了,看一下右下角的声音图标已经恢复。
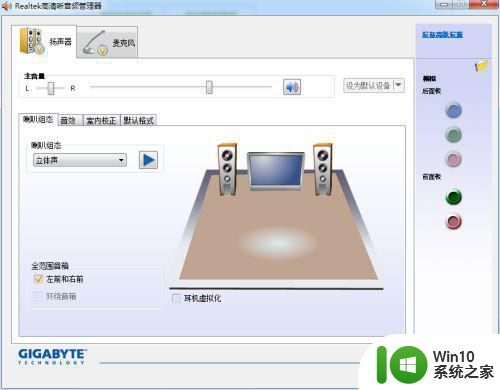
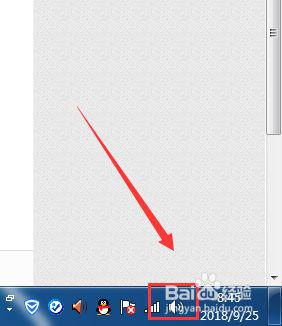
以上就是win7系统没声音扬声器未插入笔记本怎么解决的全部内容,有出现这种现象的小伙伴不妨根据小编的方法来解决吧,希望能够对大家有所帮助。
win7系统没声音扬声器未插入笔记本怎么解决 win7系统笔记本没有声音怎么解决相关教程
- 笔记本win7系统外放歌曲没有声音的原因是什么 如何解决笔记本win7系统外放歌曲没有声音的问题
- win7笔记本扬声器无法播放测试音调怎么办 win7笔记本扬声器测试音调无声音怎么解决
- win7笔记本耳机没声音怎么设置 win7笔记本耳机插入后没有声音怎么解决
- win7笔记本耳机没有声音解决方法 win7笔记本耳机插入后无声音问题如何解决
- 笔记本win7插耳机没声音的解决方法 笔记本插上耳机没声音是怎么回事win7
- win7没有声音怎么修复 扬声器正常但没有声音win7如何解决
- win7笔记本插上耳机没声音怎么办 win7笔记本耳机插入无声音是什么原因
- win7笔记本插上耳机之后还是外放如何解决 win7笔记本耳机插上后没有声音怎么办
- 电脑扬声器正常但是没有声音win7的解决教程 电脑扬声器没有声音但是正常win7怎么办
- win7插耳机以后扬声器还有声音怎么办 win7耳机插上后扬声器没有声音怎么办
- win7笔记本声音怎么弄大 win7笔记本声音调节方法
- win7系统无声音怎么解决 win7旗舰版没有声音问题解决方法
- win7桌面窗口管理器已停止工作并已关闭如何解决 Win7桌面窗口管理器如何重新启动
- 系统w7更新显卡后黑屏无法开机修复方法 w7系统更新显卡后黑屏无法启动怎么办
- win7连蓝牙耳机成功了但是没声音怎么修复 win7连接蓝牙耳机无声音解决方法
- win7 32位系统开启“防止媒体共享”功能 win7 32位系统如何关闭“防止媒体共享”功能
win7系统教程推荐
- 1 windows7如何访问其他电脑 Windows7局域网内网上邻居无法访问
- 2 开机一键还原win7旗舰版系统尚未在计算机上创建还原点怎么办 如何在win7旗舰版系统上手动创建还原点
- 3 联想w7电脑不显示wifi网络解决方法 联想w7电脑无法连接wifi网络怎么办
- 4 win7无法自动检测此网络的代理设置怎么解决 win7无法自动检测网络代理设置解决方法
- 5 win7进入家庭组后无法打开共享文件夹怎么办 win7家庭组共享文件夹无法访问怎么解决
- 6 怎样解决win7系统提示"联机检查解决方案并关闭该程序"问题 win7系统联机检查解决方案关闭程序问题解决方法
- 7 windows7系统下创建透明文件夹保护隐私的技巧 如何在Windows 7系统下创建透明文件夹保护隐私
- 8 win7 driver irql not less or equal蓝屏怎么办 win7 driver irql not less or equal蓝屏解决方法
- 9 win7电脑中剪切板的信息无法粘贴怎么解决 win7电脑剪切板无法粘贴解决方法
- 10 win7系统office2016无法找到此应用的许可证如何解决 win7系统无法找到Office2016应用的许可证怎么办
win7系统推荐
- 1 深度技术ghost win7 sp1 64位最新稳定版下载v2023.05
- 2 风林火山windows7 64位系统下载
- 3 深度技术ghost win7 64位安全旗舰版v2023.05
- 4 电脑公司GHOST WIN7 64位办公专用旗舰版
- 5 电脑公司ghost win7 sp1 32位纯净极速版下载v2023.05
- 6 系统之家Ghost Win7 增强装机版64位
- 7 台式机专用win7 64位系统重装正式版
- 8 雨林木风ghost win7 sp1 32位装机旗舰版v2023.05
- 9 台式机专用win7 64位旗舰版系统下载官网免费版
- 10 技术员联盟ghost win7 32位旗舰完整版v2023.05