thinkpad e430c怎么从u盘启动 thinkpad e430c如何设置u盘启动
更新时间:2024-04-27 18:16:20作者:yang
ThinkPad E430c作为一款经典的商务笔记本电脑,其启动设置一直备受用户关注,在使用过程中,有时我们可能需要通过U盘来启动电脑,而如何设置ThinkPad E430c从U盘启动就成为一个重要问题。通过简单的操作,我们可以轻松地设置ThinkPad E430c从U盘启动,从而方便我们在需要时进行系统恢复或安装操作系统。接下来让我们一起来了解具体的操作步骤吧!
thinkpad e430c设置从u盘启动的方法:
1、将制作好的u大侠u盘启动盘插在电脑的usb接口上,重启电脑,在出现开机画面时按一键u盘启动快捷键F12进入启动项选择窗口,如果出现无法使用u盘启动快捷键的情况时,那么可以参考“thinkpad e430c u盘启动bios设置教程”启用一键u盘启动快捷键功能;如下图所示:
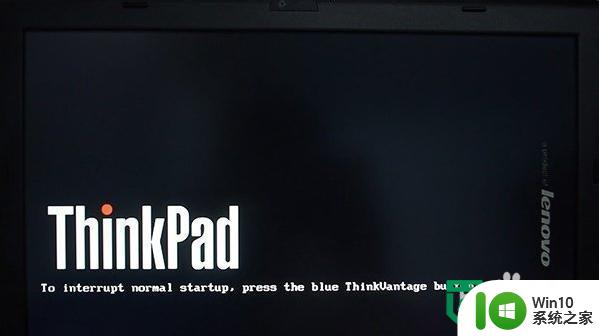
2、进入到启动项选择窗口后,使用键盘上下方向键将光标移至usb hdd:+u盘名的选项,按回车键执行,如下图所示:
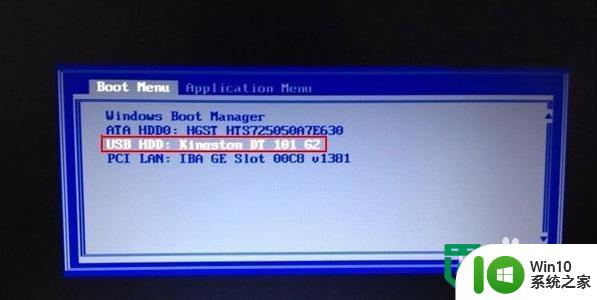
3、此时就可以进入到win10系统之家u盘启动盘主菜单界面了,如下图所示:
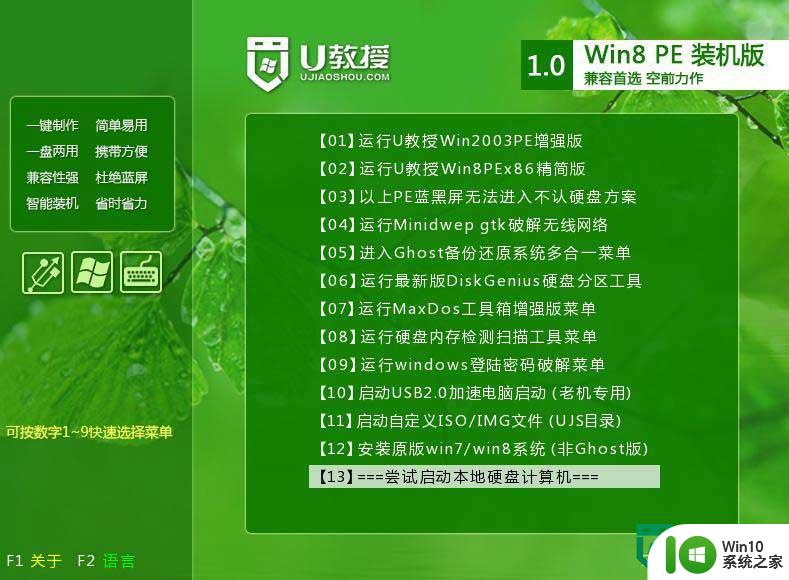
以上就是thinkpad e430c怎么从u盘启动的全部内容,有需要的用户就可以根据小编的步骤进行操作了,希望能够对大家有所帮助。
thinkpad e430c怎么从u盘启动 thinkpad e430c如何设置u盘启动相关教程
- thinkpad如何设置u盘启动模式 thinkpad如何选择从u盘启动系统
- 主板bios设置从u盘启动的方法 主板bios设置u盘启动步骤
- 联想笔记本从u盘启动的设置步骤 联想笔记本如何设置从u盘启动
- 宏基电脑设置bios从U盘启动的方法 宏基笔记本如何设置bios从U盘启动
- dell从u盘启动的设置方法 dell笔记本如何设置bios从u盘启动
- bios怎么设置u盘为第一启动盘 怎么设置启动盘为u盘
- 如何设置惠普笔记本U盘启动?惠普笔记本BIOS设置u盘启动的方法 惠普笔记本如何设置U盘启动
- thinkpad e480如何设置u盘启动 thinkpad e480如何进入bios设置u盘启动
- 惠普设置u盘启动项 惠普台式机如何设置U盘启动
- 虚拟机u盘启动的设置方法 虚拟机如何设置u盘启动
- 三星笔记本u盘启动项设置 三星笔记本如何设置U盘启动
- 联想z500 bios设置u盘启动 联想z500如何设置u盘启动
- wps多个工作表怎么排序 wps多个工作表如何按照自定义排序规则排序
- 电脑卡住了按什么键都不管用包括关机如何解决 电脑卡住按什么键都不管用怎么办
- explorer.exe引起开机黑屏的解决方法 explorer.exe黑屏解决方法
- 与英雄联盟服务器之间的通讯出现问题了如何解决 英雄联盟服务器通讯故障解决方法
电脑教程推荐
- 1 wps多个工作表怎么排序 wps多个工作表如何按照自定义排序规则排序
- 2 explorer.exe引起开机黑屏的解决方法 explorer.exe黑屏解决方法
- 3 与英雄联盟服务器之间的通讯出现问题了如何解决 英雄联盟服务器通讯故障解决方法
- 4 浅析U盘文件打不开的解决方法 U盘文件损坏怎么办
- 5 xp下boot.ini文件的作用介绍 xp下boot.ini文件如何配置
- 6 微星笔记本怎么实现u盘启动 微星笔记本如何设置u盘启动
- 7 wps表头隐藏后取消隐藏不出来 wps表头隐藏后无法取消隐藏
- 8 U教授教你如何备份系统 如何备份系统教程
- 9 宏碁E5-572笔记本bios设置U盘启动的方法 宏碁E5-572笔记本如何设置BIOS启动项
- 10 防止U盘中毒的几种方法 如何防止U盘中毒的有效方法
win10系统推荐