win10电脑d盘打不开如何处理 装了w10 d盘打不开怎么办
更新时间:2023-02-09 17:03:32作者:yang
通常情况,我们在给电脑进行win10 ghost系统安装的过程中,往往都会对硬盘内存进行合理的分区,可是近日有用户在电脑装完win10系统之后,进入系统桌面查看分区硬盘时却出现了d盘打不开的情况,对此win10电脑d盘打不开如何处理呢?这里小编就来告诉大家win10电脑d盘打不开处理方法。
具体方法:
1、首先鼠标双击桌面上的“此电脑”打开;
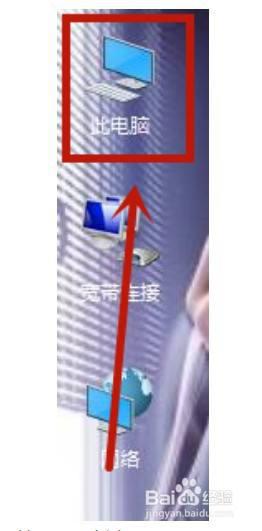
2、打开之后双击F盘,会跳出一个对话框写着“无法访问”;
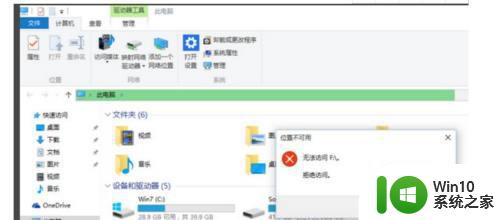
3、接下来我们鼠标右键点击F盘,在打卡的菜单中点击进入“属性”;
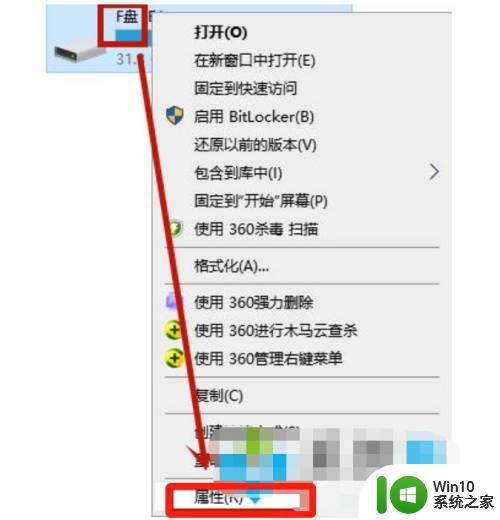
4、打开属性窗口后点击上方的“安全”项在它的下方点击进入“高级”;
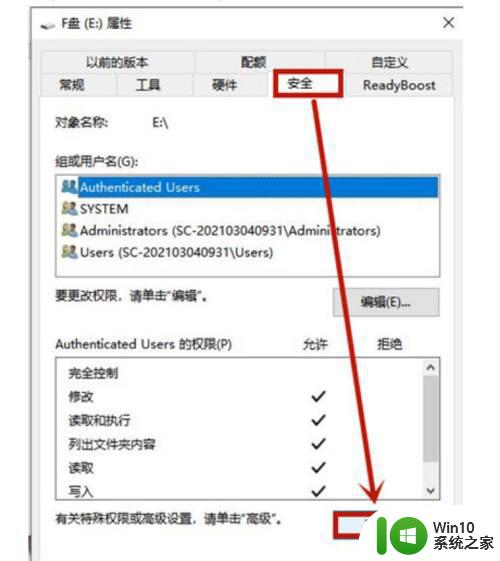
5、进入高级之后点击下方的“添加”进入;
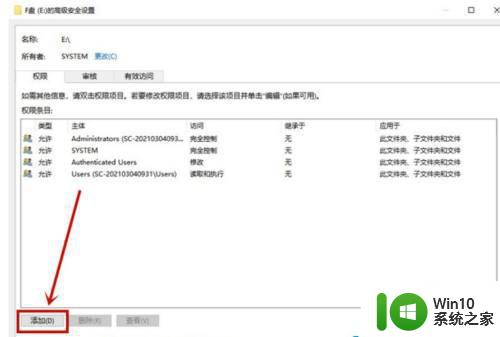
6、然后再添加页面的左上角点击打开“选择主体”在打开的窗口中,在“对象名称”里输入“everyone”并点击确定;
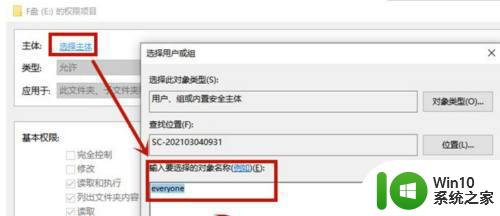
7、接着在everyone下方的“基本权限”中勾选“完全控制”并点击确定,最后等待电脑完成即可。
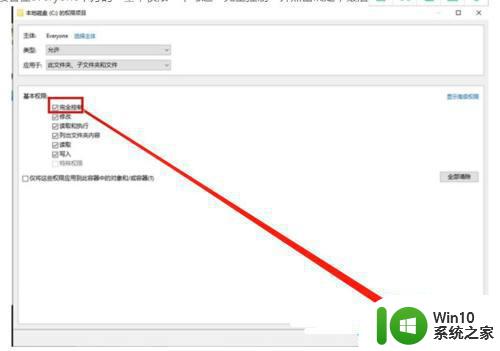
上述就是小编教大家的win10电脑d盘打不开处理方法了,碰到同样情况的朋友们赶紧参照小编的方法来处理吧,希望能够对大家有所帮助。
win10电脑d盘打不开如何处理 装了w10 d盘打不开怎么办相关教程
- win10访问不了D盘的解决方法 win10无法打开D盘怎么办
- win10D盘打不开的解决方法 win10电脑无法访问D盘怎么办
- 装完win10系统后d盘无法访问如何解决 装完win10系统后D盘打不开怎么办
- win10打开计算机不显示D盘的恢复方法 win10打开计算机D盘不显示怎么办
- win10电脑d盘不见了如何解决 - win10电脑D盘消失怎么找回
- win10新装机械硬盘电脑不显示如何处理 Win10新装机械硬盘电脑识别不了怎么办
- win10电脑ps软件打不开没反应如何处理 win10电脑ps软件打不开怎么办
- win10系统设置打不开如何处理 win10系统设置无法打开怎么办
- 图文详解win10打不开steam的处理方法 win10系统打不开steam怎么办
- win10打不开microsoft store的处理方法 win10打不开microsoft store报错怎么办
- win10电脑打不开rpg游戏如何处理 win10玩rpg游戏黑屏怎么办
- 打不开win10系统d盘的解决方法 win10系统D盘文件无法打开的原因及解决方法
- 华硕win10充电60就不充了怎么还原 华硕win10充电到60就不充怎么解决
- win10没有选字框怎么办 win10打字没有选字框出现的解决方法
- win10 64位添加字体后word找不到解决方法 Win10 64位添加字体后word无法识别怎么办
- win10玩游戏提示由于找不到xinput1 3.dll无法继续执行代码怎么解决 Win10玩游戏提示xinput1 3.dll缺失怎么办
win10系统教程推荐
- 1 win10玩游戏提示由于找不到xinput1 3.dll无法继续执行代码怎么解决 Win10玩游戏提示xinput1 3.dll缺失怎么办
- 2 2021win10家庭版激活 2021最新Windows10专业版激活神key推荐
- 3 问win10 regsvr32已加载调用失败怎么解决 win10 regsvr32调用失败怎么处理
- 4 win10系统桌面回收站可以隐藏吗 win10系统桌面回收站如何隐藏
- 5 win10显卡配置 电脑怎么查看显卡配置方法
- 6 我的电脑是win10自带的录屏功能在哪里 win10自带的录屏功能怎么使用
- 7 win10开机就启动浏览器 win10开机自动打开ie如何取消
- 8 win10电脑电源管理找不到快速启动怎么解决 Win10电脑快速启动设置在哪里
- 9 win10组策略总提示“命名空间”怎么取消 Win10组策略取消命名空间方法
- 10 更新win10一直卡在正在获取更新很长时间不动修复方法 win10更新卡住怎么办
win10系统推荐
- 1 联想笔记本专用Ghost Win10 64位精简专业版
- 2 电脑公司ghost win10 64位官方免激活版v2023.04
- 3 雨林木风Ghost Win10 64位完美官方版
- 4 雨林木风ghost win10 32位最新精简版v2023.04
- 5 技术员联盟ghost win10 32位 精简安装版系统
- 6 东芝笔记本ghost win10 32位免激专业版v2023.04
- 7 电脑公司ghost win10 64位最新免激活版v2023.04
- 8 深度技术ghost win10 32位升级稳定版
- 9 联想笔记本专用win10 64位家庭中文版免激活
- 10 系统之家ghost win10 64位极速正式版下载v2023.04