win7笔记本电脑插电但是不充电修复方法 win7笔记本电脑插电无反应怎么解决
win7笔记本电脑插电但是不充电修复方法,在使用Win7笔记本电脑时,我们可能会遇到一个令人头疼的问题,就是电源插入后却无法充电,这种情况不仅影响了我们的正常使用,还可能导致电池电量无法持久。不必担心我们可以采取一些简单的修复方法来解决这个问题。本文将介绍一些解决Win7笔记本电脑插电但不充电的有效方法,帮助您快速恢复电池充电功能,确保正常使用。
具体方法:
1、首先,我们看到电池电量为零,充电器接通后只能使用,不能给电池充电。
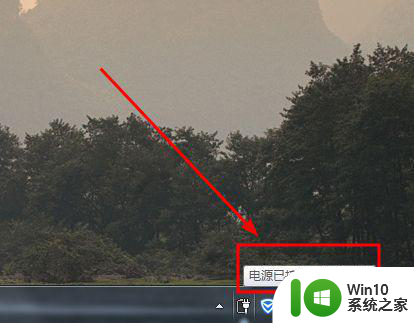
2、解决方法就是物理方法,将充电器断开后,摘下电池,然后重新装上即可,重启电脑(建议接通充电器)(针对可以自助拆卸电池的笔记本电脑哦)
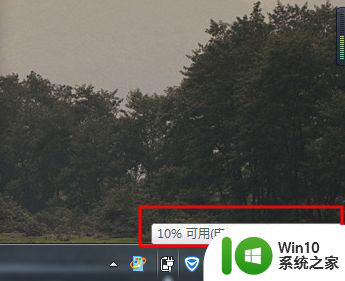
3、如果看到的是电池电量为60%,则使用下面的方法解决。
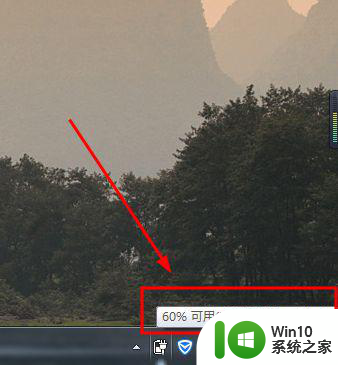
4、如图所示,如果你在小图标位置看到图中红框中的按钮,点击即可进入到设置界面了(跳过5-9),否则继续看下一步即可。
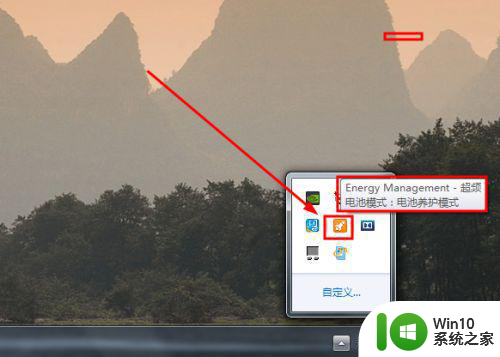
5、右键单击电池图标按钮,选择电源选项,如图所示
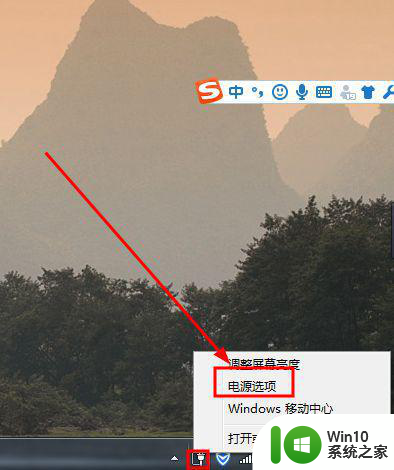
6、然后打开控制面板的电源选项界面,任一点击图中红框中的选项都可以,进入下一步。
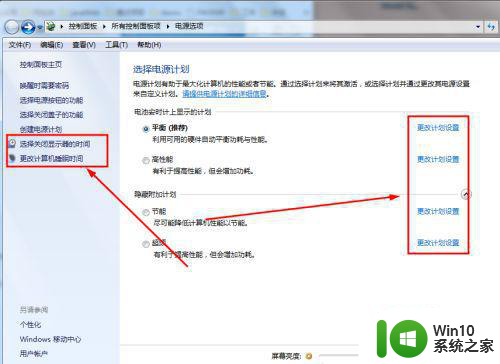
7、然后如图所示,看到更改高级电源设置选项,点击进入。
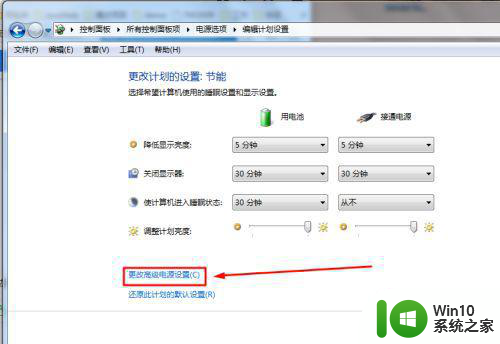
8、在新打开的独立的电池选项窗口中,选择电源管理选项,如图所示。
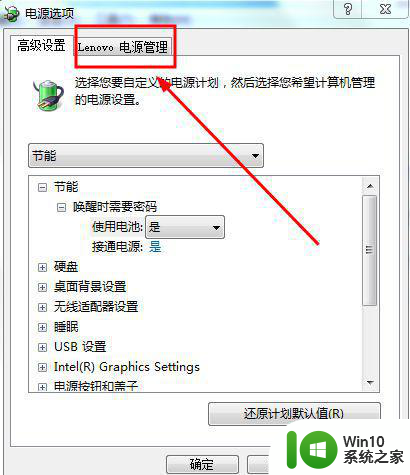
9、然后在这个界面下,选择如图所示的按钮,打开新的窗口。
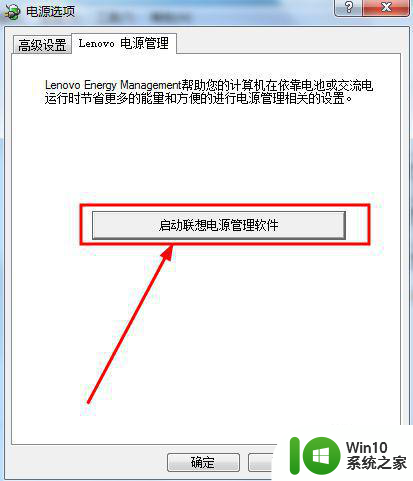
10、如图所示,这里是接下来的操作界面,点击右下角的电池设置按钮。
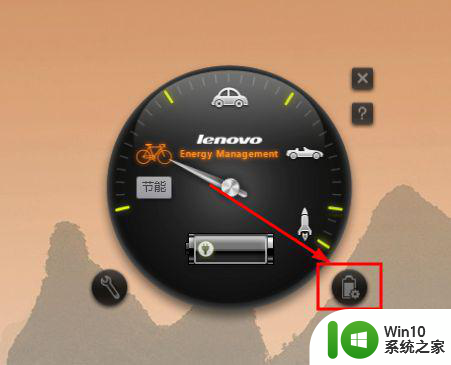
11、将电池养护模式改为电池充满模式,注意的是如果和修改后相同则不需要修改哦,依次应用--》确定按钮。
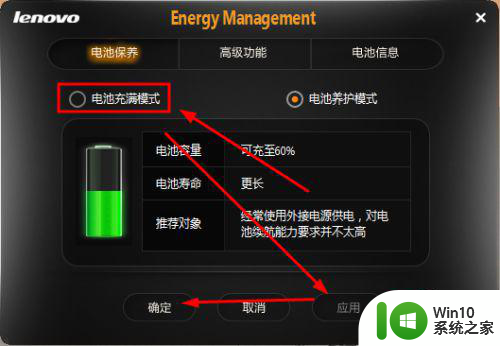
12、如图所示,这样就可以继续给电池充电了,希望能够帮到你。
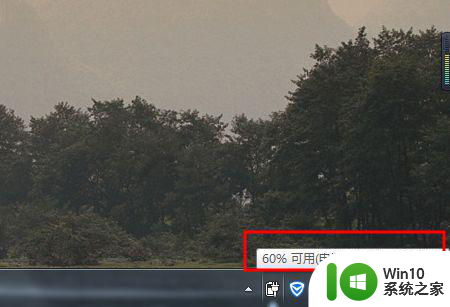
以上就是win7笔记本电脑插电但是不充电修复方法的全部内容,如果还有不清楚的用户,可以参考上面小编提供的步骤进行操作,希望能够对大家有所帮助。
win7笔记本电脑插电但是不充电修复方法 win7笔记本电脑插电无反应怎么解决相关教程
- win7笔记本电脑显示电源已接通但未充电如何解决 win7笔记本电脑电源接通但无法充电的解决方法
- 笔记本电脑win7电源已接通未充电解决方法 win7笔记本电脑电源已连接但未充电怎么办
- 戴尔笔记本电池win7电池可用不充电修复方法 win7笔记本电池充电问题解决方法
- win7电脑插网线没反应的处理办法 w7笔记本电脑插网线没反应怎么办
- win7笔记本电池充不了电恢复方法 win7笔记本电池充电禁用解除方法
- win7笔记本电脑无线网络连接显示红叉怎么解决 win7笔记本电脑无线网络连接红叉怎么修复
- 华硕win7笔记本电源已连接未充电如何解决 华硕win7笔记本电源已连接未充电解决方法
- 笔记本电脑win7查看不了图片内存不足怎么办 笔记本电脑win7图片无法打开内存不足解决方法
- win7笔记本电脑热点怎么打开 win7笔记本电脑热点设置方法
- win7笔记本提示电源已连接但未充电怎么办 如何解决win7电脑电池未充电的问题
- win7笔记本电脑怎么开蓝牙 win7笔记本电脑蓝牙开启方法
- 笔记本win7笔记本电脑触摸板不灵敏处理方法 win7笔记本电脑触摸板不灵敏怎么办
- win7鬼泣5打开游戏就闪退如何解决 win7鬼泣5闪退解决方法
- win7把扫描快捷方式放桌面上如何创建 win7如何将扫描快捷方式放在桌面上
- win7遇到未知错误代码80244019什么意思 Win7更新失败未知错误代码80244019解决方法
- win7旗舰版搜索文件常见故障以及解决方法 win7旗舰版搜索文件不显示解决方法
win7系统教程推荐
- 1 win7把扫描快捷方式放桌面上如何创建 win7如何将扫描快捷方式放在桌面上
- 2 win7遇到未知错误代码80244019什么意思 Win7更新失败未知错误代码80244019解决方法
- 3 win7系统怎样关闭开机启动画面 win7系统如何取消开机启动画面
- 4 win7系统能连无线吗 win7系统无线网络连接不上
- 5 win7正在启动windows卡住很久解决方法 win7开机卡在启动界面很久怎么办
- 6 王者荣耀在win7电脑直播时候会花屏如何修复 王者荣耀在win7电脑直播花屏怎么办
- 7 win7系统自带画图工具已停止工作如何处理 win7系统画图工具无法打开怎么办
- 8 win7系统新功能如何隐蔽和操作快捷键 Win7系统新功能如何隐藏和操作快捷键教程
- 9 解决Win7系统下U盘无法停止“通用卷”的五种方法 Win7系统U盘无法安全移除“通用卷”怎么办
- 10 win7 64位系统提示脱机打不开网页怎么回事 win7 64位系统网络连接脱机无法打开网页解决方法
win7系统推荐
- 1 技术员联盟ghost win7 32位旗舰完整版v2023.05
- 2 台式机专用win7 64位ghost下载
- 3 雨林木风w7精简绿色版64位系统下载v2023.05
- 4 深度技术ghost win7 sp1 64位旗舰硬盘版下载v2023.05
- 5 雨林木风win7专业纯净版64位镜像v2023.05
- 6 雨林木风win7 64位系统装机版
- 7 电脑公司ghost win7 32位通用装机版v2023.05
- 8 深度技术ghost win7 sp1 32位官方精简版下载v2023.05
- 9 深度技术ghost windows7 32位纯净硬盘版下载v2023.04
- 10 联想笔记本专用ghost win7 x86 安全稳定版