页眉的横线如何加上 怎样在Word的页眉上加一条横线
更新时间:2023-11-20 15:00:03作者:xiaoliu
页眉的横线如何加上,在使用Word编辑文档时,我们经常需要为页面添加页眉,以便更好地组织信息和增强文档的可读性,而要使页眉更加美观和专业,加上一条横线是一个常见的需求。怎样在Word的页眉上加一条横线呢?实际上这个操作非常简单。我们只需要在Word的页眉中插入一个水平线即可。具体而言我们可以通过点击页面上的插入选项卡,然后选择形状中的直线工具,绘制一条横线,并将其放置在页眉的位置。这样一来我们就成功地为Word的页眉添加了一条横线,使得文档更加整洁和美观。
具体步骤:
1.首先我们打开常用的word软件。如图所示。
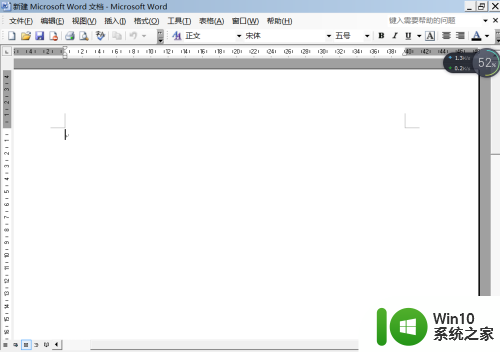
2.然后点击软件上的视图按钮,如图所示。
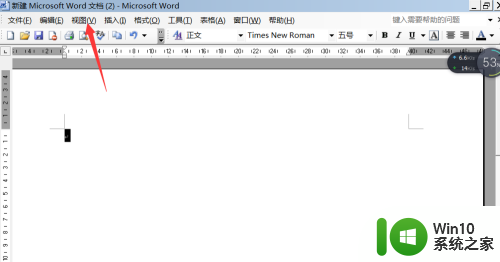
3.视图按钮下有页眉和页脚子按钮。点击之后如图所示。
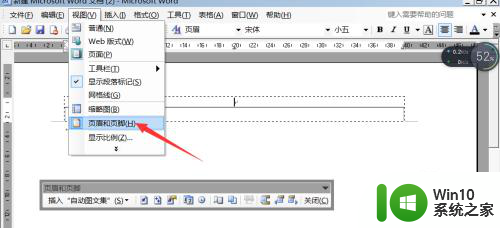
4.鼠标选择页眉,然后点击软件界面的格式按钮。
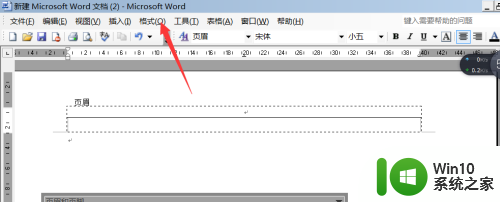
5.然后点击格式按钮下的边框和底纹按钮。
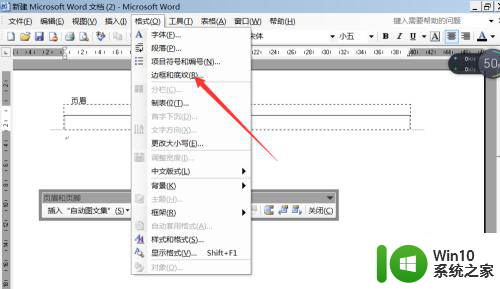
6.点击边框和底纹按钮,出现图中的对话框。选择横线。
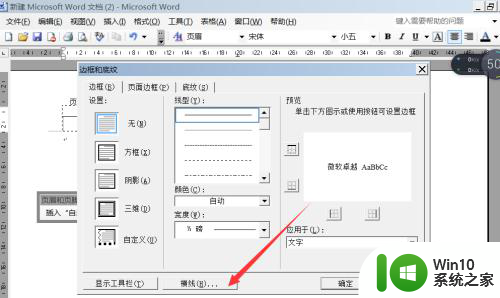
7.在出现的对话框选择自己喜欢的横向即可。
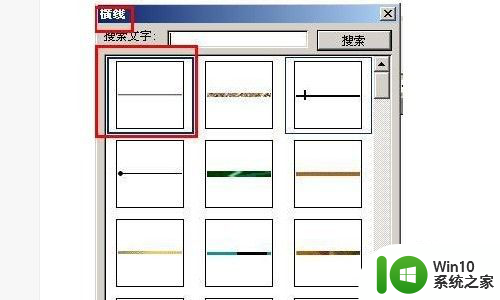
8.我们来看一下,最后是怎么呈现在word软件上的。
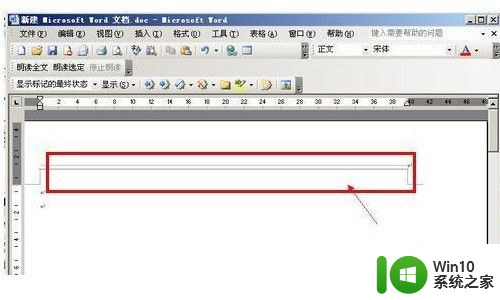
以上是如何添加页眉横线的全部内容,如果你遇到同样的问题,可以参考这个方法来处理,希望这对你有所帮助。
页眉的横线如何加上 怎样在Word的页眉上加一条横线相关教程
- Word如何去掉页眉上的横线 怎样删除Word文档中页眉的横线
- 怎样去掉页眉的一条线 如何去掉Word文档页眉上的横线
- word页眉上有一条线怎么去掉 如何去掉word页眉的横线
- Word怎么去掉页眉上的横线 如何删除Word文档页眉中的横线
- 怎么取消掉页眉上的那条横线 页眉上横线如何去掉
- 如何删除眉头的横线 如何删除word页眉上的横线
- 怎样在word中删除页眉上的横线 word删除页眉横线的方法和步骤
- word页眉下面的横线怎么删除 word去掉页眉下面的横线方法
- Word怎么取消页眉页脚横线 如何删除Word的页眉横线
- 怎样把word页眉的那个横线去除 word页眉横线删除方法
- word文档页眉横线往上移动设置方法 word页眉横线如何上移一点
- 如何去掉页眉横线快捷键 Word去掉页眉横线的方法和技巧
- 安卓如何恢复删除的微信聊天记录 安卓手机微信恢复已删除聊天记录教程
- windows8系统设置固定ip地址的方法 windows8如何设置固定ip地址
- 使用cmd命令将U盘格式化成NTFS格式的技巧 使用cmd命令将U盘格式化为NTFS格式的步骤
- 微信小程序添加桌面怎么设置 微信小程序放到桌面教程
电脑教程推荐
- 1 微信小程序添加桌面怎么设置 微信小程序放到桌面教程
- 2 行李箱打不开怎么办 密码是正确的 行李箱锁坏了怎么办
- 3 笔记本怎么连无线鼠标 笔记本连接无线鼠标方法
- 4 解决u盘图标不显示的两种方法 u盘插入电脑没有图标显示怎么办
- 5 w8电脑IE提示“服务器正在运行中”启动不了的解决方法 w8电脑IE服务器正在运行中启动不了怎么办
- 6 win8笔记本散热功能不足怎么解决 win8笔记本散热性能不足怎么提升
- 7 电脑设置护眼模式 电脑护眼模式设置方法
- 8 只读u盘怎么格式化 U盘变成只读无法格式化如何处理 U盘变成只读怎么解决
- 9 利用U盘拷贝单个文件超过4G方法 如何利用U盘拷贝大文件
- 10 只黏贴文本 如何复制并粘贴文本
win10系统推荐
- 1 系统之家ghost win10 32位正式破解版v2023.07
- 2 东芝笔记本ghost win10 64位官方专业版v2023.07
- 3 风火林山ghost win10 sp1 32位最新正式版v2023.07
- 4 中关村ghost win10 32位标准旗舰版下载v2023.07
- 5 华为笔记本专用Ghost Win10 热门专业版x86
- 6 游戏专用win10 32位 完美专业版
- 7 系统之家ghost win10 64位旗舰安全版下载v2023.07
- 8 番茄花园ghost win10镜像家庭版64位下载v2023.07
- 9 深度技术ghost win10 64位旗舰免激活版v2023.07
- 10 风林火山win10 64位装机稳定版