如何将安卓手机投屏到win7电脑 手机投屏软件win7版下载
如何将安卓手机投屏到win7电脑,如今随着科技的不断发展,人们对于将手机投屏到电脑的需求也越来越大,特别是对于安卓手机用户而言,他们渴望找到一种简便的方法将手机上的内容投射到Win7电脑上。幸运的是现在已经有了一些手机投屏软件Win7版可供下载和使用,这些软件能够帮助用户实现这一目标。为了方便大家的使用,本文将介绍一种简单易用的手机投屏软件Win7版,并提供其下载链接。让我们一起来探索如何将安卓手机投屏到Win7电脑吧!
具体方法如下:
一、【开始】-->【运行】,输入“services.msc”,回车;
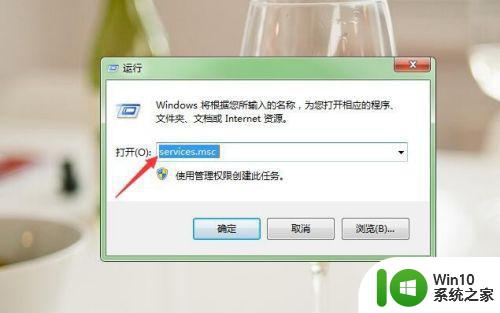
二、更改属性为“自动”并启动:
1.SSDP Discovery
2.Windows MediaPlayer Network Sharing Service
以上两个服务右击,选择【属性】,更改为【自动】并启动,点击【确定】。
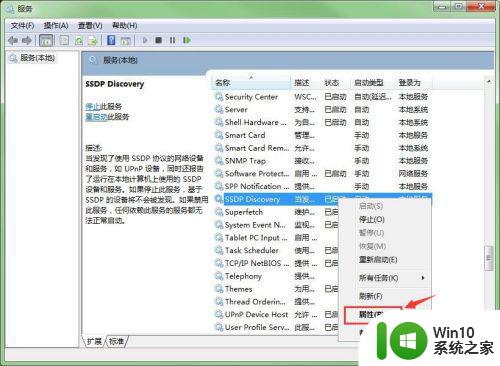
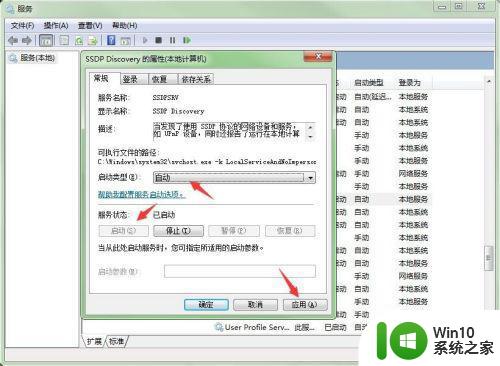
3、一定要显示启动的字样才可以,如果服务Windows MediaPlayer Network Sharing Service无法启动,请参考下面的链接;链接说选择禁用或未配置,但小编测试只有选择禁用才能启动该服务。
3Windows Media Player Network Sharing Service
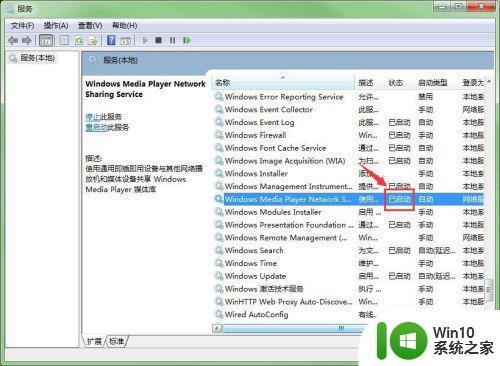
4、依次进入【控制面板】-->【网络和共享中心】,将公用网络更改为家庭网络;
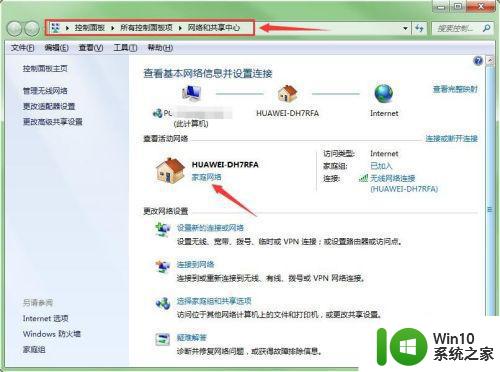
5、在开始,搜索框中输入“windows media player”然后打开;
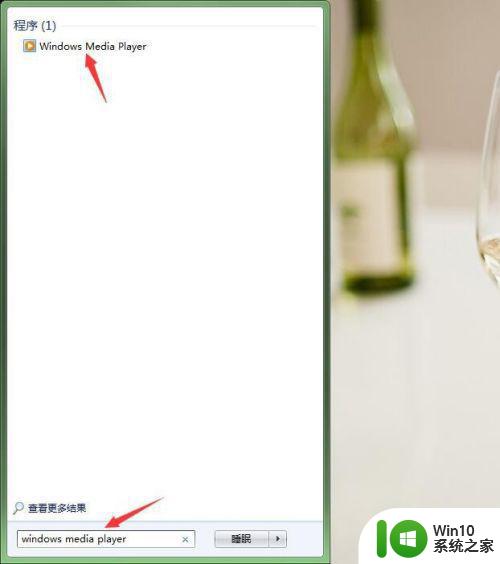
6、打开之后,在【媒体流】右边倒三角点击【允许远程控制我的播放器】;
注:一定要启动上述两个服务才有这个选项,不然找到!
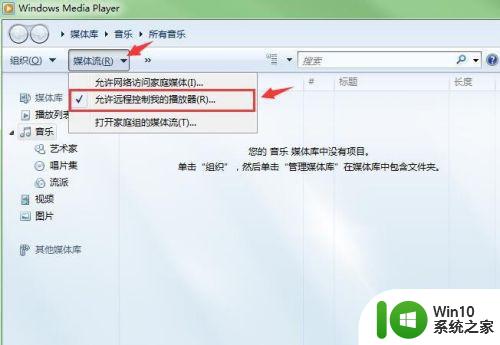
7、到这里电脑端就设置完成了。
手机端设置:
1、电脑设置完成了只会,手机下拉窗帘,点击【多屏互动(多屏互动在EMUI9.0.1后,变成了无线投屏)】;
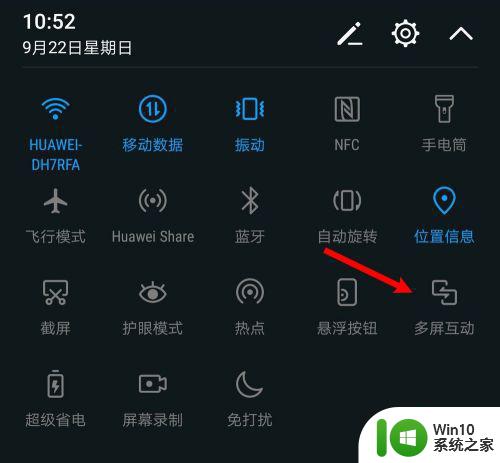
2、等待搜索一段时间,就会出现电脑的连接图标,点击连接即可。
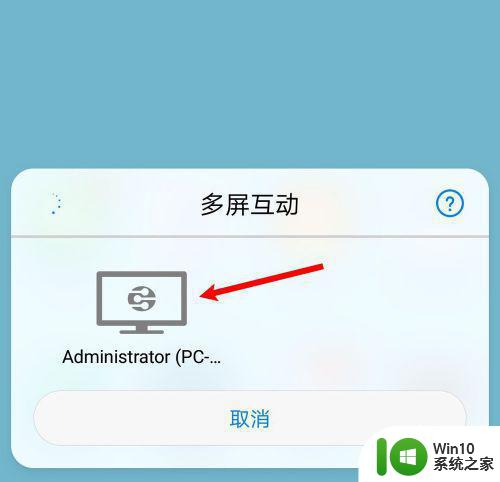

3、如果需要断开,再点击多屏互动,点击【断开连接】即可。
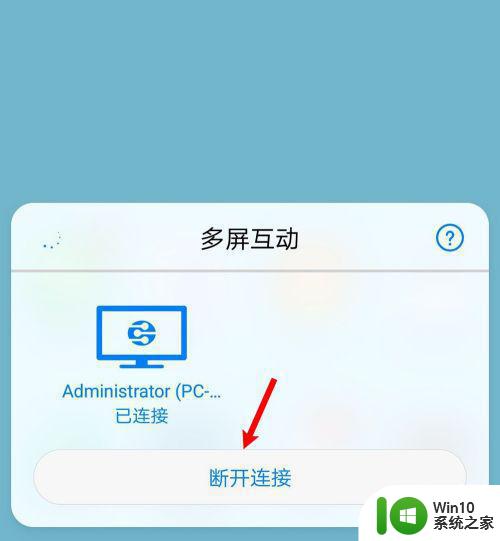
以上就是如何将安卓手机投屏到win7电脑的全部内容,如果还有不清楚的用户,可以参考小编的步骤进行操作,希望这些内容能够帮助大家。
如何将安卓手机投屏到win7电脑 手机投屏软件win7版下载相关教程
- 小米手机投屏到电脑win7的方法 小米9怎么投屏到win7
- win7让手机投屏的方法 win7怎么让手机投屏
- 小米手机usb数据线投屏到电脑win7如何操作 小米数据线投屏win7的方法
- win7电脑如何投屏到电视上 Win7电脑投屏到电视需要什么设备和软件
- win7电脑怎么将屏幕投射到乐视电视 如何在win7电脑上实现投屏到乐视电视的方法
- iphone投屏到win7的方法 iphone投如何屏到win7
- win7电脑怎么将电影投屏到电视 win7电影投屏电视设置步骤详解
- win7电脑投屏快捷键是什么 win7投屏快捷键怎么设置
- 笔记本win7如何投屏到电视上 笔记本投屏到电视 win7怎么操作
- win7设置投屏功能的方法 win7系统如何设置投屏
- win7电脑与投影仪如何切换 W7电脑如何切换到投影模式
- win7如何设置投影仪显示屏幕 win7投影仪设置教程
- 极品飞车21热度在win7系统下帧数上不去如何解决 极品飞车21在win7系统下帧数低怎么办
- 台式电脑win7网络和共享中心没有无线网络的解决教程 Windows 7台式电脑无法连接无线网络怎么办
- win7系统备份和还原注册表信息的方法 win7系统如何备份注册表信息
- 用了win7玩lol还是掉帧厉害解决方法 win7玩lol掉帧解决方案
win7系统教程推荐
- 1 开机一键还原win7旗舰版系统尚未在计算机上创建还原点怎么办 如何在win7旗舰版系统上手动创建还原点
- 2 联想w7电脑不显示wifi网络解决方法 联想w7电脑无法连接wifi网络怎么办
- 3 win7无法自动检测此网络的代理设置怎么解决 win7无法自动检测网络代理设置解决方法
- 4 win7进入家庭组后无法打开共享文件夹怎么办 win7家庭组共享文件夹无法访问怎么解决
- 5 怎样解决win7系统提示"联机检查解决方案并关闭该程序"问题 win7系统联机检查解决方案关闭程序问题解决方法
- 6 windows7系统下创建透明文件夹保护隐私的技巧 如何在Windows 7系统下创建透明文件夹保护隐私
- 7 win7 driver irql not less or equal蓝屏怎么办 win7 driver irql not less or equal蓝屏解决方法
- 8 win7电脑中剪切板的信息无法粘贴怎么解决 win7电脑剪切板无法粘贴解决方法
- 9 win7系统office2016无法找到此应用的许可证如何解决 win7系统无法找到Office2016应用的许可证怎么办
- 10 win7笔记本玩穿越火线两边有黑边怎么办 win7笔记本玩穿越火线画面两边有黑边怎么调整
win7系统推荐