win10系统如何设置快速启动功能 win10系统快速启动功能失效的解决方法
更新时间:2023-07-09 09:56:15作者:xiaoliu
win10系统如何设置快速启动功能,Win10系统的快速启动功能是一种非常方便的功能,它可以大大缩短系统的启动时间,然而有时候我们可能会遇到快速启动功能失效的问题。那么如何解决这个问题呢?本文将围绕Win10系统如何设置快速启动功能以及解决快速启动功能失效的方法进行探讨。
解决方法:
方法一:
1、点击Cortana搜索框,输入命令行“CMD”,然后在弹出的“命令提示符”上右击鼠标,选择“以管理员身份运行”。
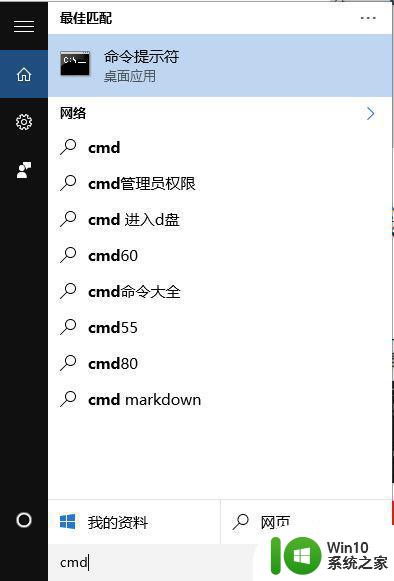
2、命令提示符窗口下执行命令“powercfg–hon”,开启系统休眠功能。
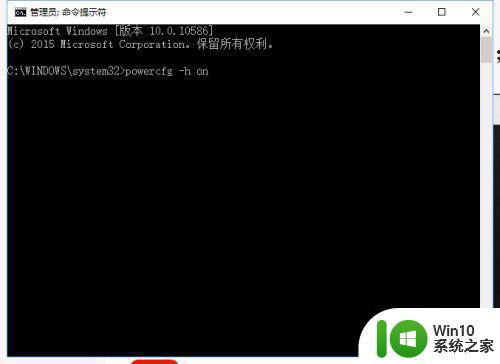
3、之后打开控制面板→“硬件和声音”→“电源选项”→“系统设置”,即可看到“启用快速启动(推荐)”选项,勾选即可。
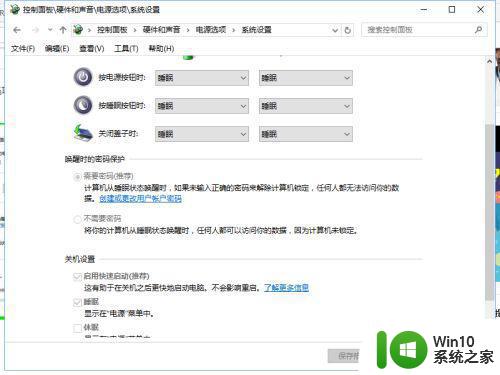
方法二:
1、按下Win+R调出运行对话框,输入“gpedit.msc”打开组策略编辑器;
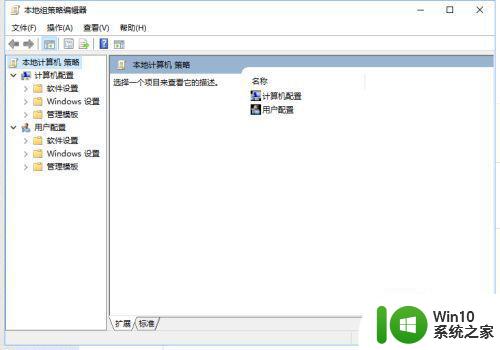
2、接下来展开【计算机配置】-【管理模板】-【系统】-【关机】,将右侧的“要求使用快速启动”修改为“已启用”。
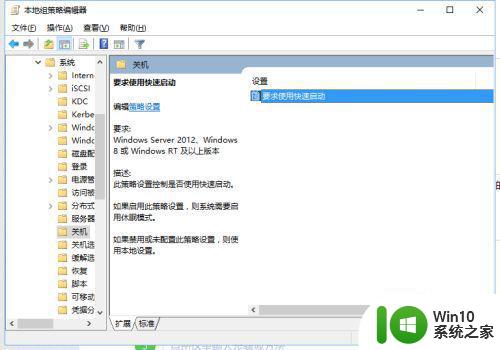
3、重启计算机,再次进入控制面板→“硬件和声音”→“电源选项”→“系统设置”,即可看到“启用快速启动(推荐)”选项,勾选即可。
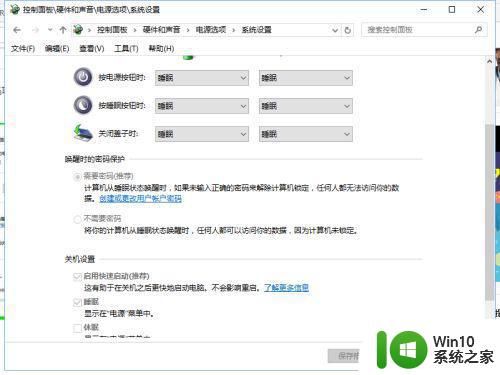
以上就是有关如何设置Win10系统的快速启动功能的全部内容,如果您遇到相同的问题,您可以按照本文的方法解决。
win10系统如何设置快速启动功能 win10系统快速启动功能失效的解决方法相关教程
- win10系统的快速启动怎么关闭 如何关闭win10快速启动功能
- win10设置快速启动的方法 win10如何开启快速启动功能
- win10快速启动设置步骤 win10如何开启快速启动功能
- win10快速启动功能启动不了如何解决 win10快速启动功能无法启动怎么办
- win10如何启用快速启动功能步骤详解 快速启动添加了win10的开机速度,怎么去配置启动快捷方式
- win10快速启动设置无效如何修复 win10快速启动功能无法使用如何解决
- win10快速启动怎么关 关闭win10的快速启动功能方法
- 如何取消win10快速启动 如何关闭win10快速启动功能
- win10启动桌面预览功能的方法 win10桌面预览功能快速启动方法
- win10快速启动关闭不了怎么办 如何关闭win10快速启动功能
- win10如何关闭电脑快速启动项 如何关闭Windows 10快速启动功能
- win10设置开启和关闭快速启动的方法 如何在win10中开启快速启动功能
- win10应用商店删除下载记录怎么删除 Win10应用商店如何清除下载记录
- window10默认游览器自动换为edge怎么设置 如何设置Windows 10默认浏览器为Chrome或Firefox
- win10电脑被绑定2345浏览器怎么解除 Win10电脑如何解除2345浏览器的绑定
- win10蓝牙鼠标已连接无反应用不了怎么修复 Win10蓝牙鼠标连接成功但无法使用的解决方法
win10系统教程推荐
- 1 window10默认游览器自动换为edge怎么设置 如何设置Windows 10默认浏览器为Chrome或Firefox
- 2 w10系统硬盘压缩只能一半怎么解决 w10系统硬盘压缩失败怎么办
- 3 win10 网络属性 win10如何修改网络属性设置
- 4 win10电脑同时用耳机和音响怎么设置 win10电脑同时使用耳机和音响的设置方法
- 5 u教授怎么做装win10系统盘 win10系统盘制作教程
- 6 win10应用商店无法联网0x80072F7D解决方法 win10应用商店无法联网0x80072F7D错误解决方法
- 7 win10点窗口没反应 win10开始菜单点击没反应解决方法
- 8 Win10系统怎么保存蓝屏错误DMP文件 Win10系统如何找到并保存蓝屏错误DMP文件
- 9 win10删除公用账户 win10系统怎么删除一个账户
- 10 win10系统怎么通过命令实现定时关机 win10系统如何使用命令设置定时关机
win10系统推荐