显示适配器驱动卸载了如何安装 win10显卡驱动安装教程详解
更新时间:2024-04-14 17:08:17作者:yang
在安装Windows 10的过程中,显示适配器驱动的安装是非常重要的一步,有时候我们可能需要卸载旧的驱动程序,以便安装最新的Win10显卡驱动。在这篇文章中我们将会详细讲解如何正确地卸载显示适配器驱动,并且提供Win10显卡驱动的安装教程,帮助大家顺利完成这个过程。无论您是新手还是经验丰富的用户,本文都将为您提供一步步的指导,让您轻松安装Win10显卡驱动。
显示适配器驱动卸载了如何安装
1、 首先我们点开任务栏中的搜索按钮。(如果没有的话右键任务栏可以找到)
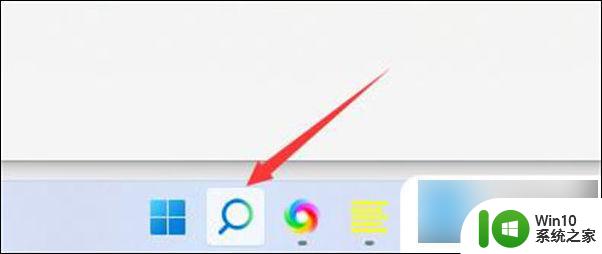
2、 然后在上方搜索并打开“设备管理器”
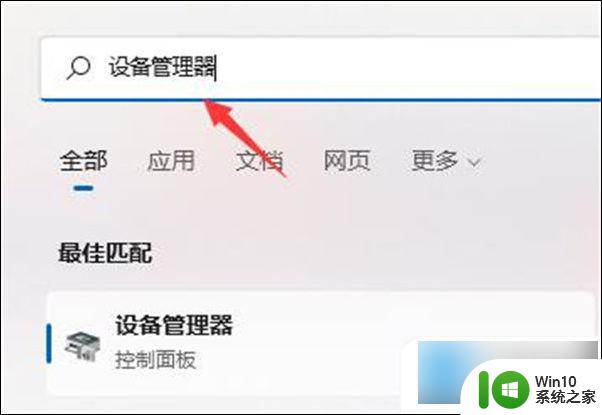
3、 在其中展开显示适配器,右键显卡设备。点击“卸载设备”
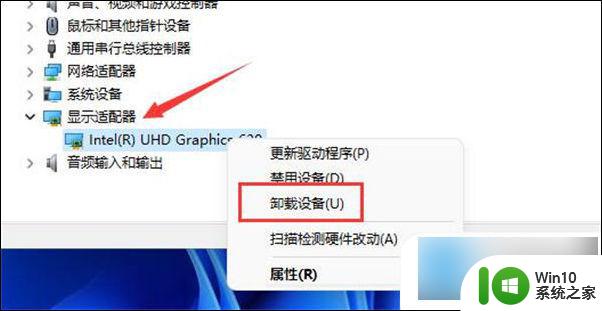
4、 卸载完成后重启电脑。(如果电脑卡住了,那么使用电源键强制重启)
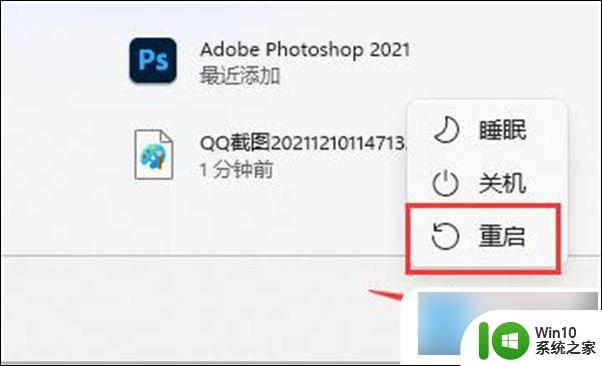
5、 重启电脑后系统会自动安装显卡驱动程序,就可以使用了
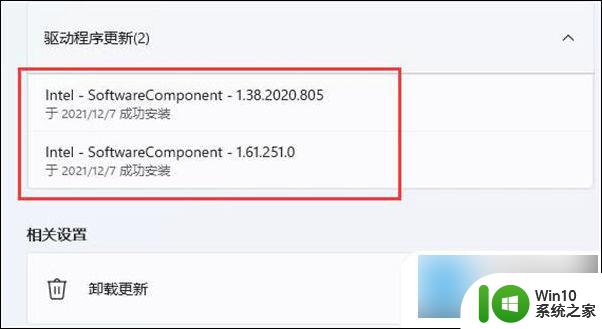
6、 如果要重装N卡或A卡的驱动,那么去官网找到对应的驱动程序并安装即可
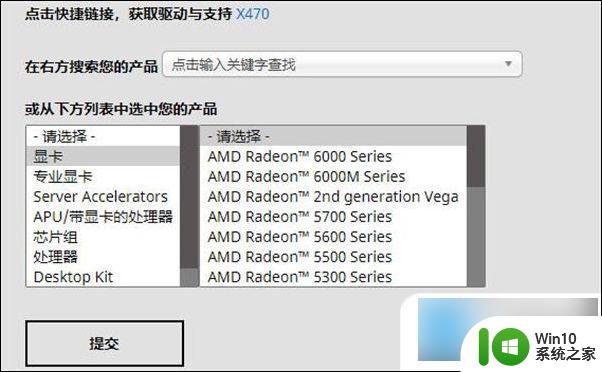
以上就是如何安装显示适配器驱动的全部内容,如果你遇到了这种问题,可以根据我的方法来解决,希望对大家有所帮助。
显示适配器驱动卸载了如何安装 win10显卡驱动安装教程详解相关教程
- win10安装英伟达显卡驱动失败的常见原因及解决方法 win10安装英伟达显卡驱动失败后如何正确卸载并重新安装驱动
- 技嘉3070显卡驱动安装教程 技嘉3070显卡驱动下载安装步骤
- 影驰显卡驱动安装方法 影驰显卡驱动下载安装教程
- 磐镭NVIDIA显卡驱动下载安装步骤 磐镭NVIDIA显卡驱动安装教程
- 电脑卸载显卡驱动在重新安装的方法 电脑显卡驱动卸载步骤和重新安装教程
- 图文详解给win10电脑安装显卡驱动 win10怎么样安装显卡驱动
- win11安装技嘉显卡驱动教程 技嘉显卡驱动安装教程
- 详解win10安装小影霸nvidia显卡驱动的教程 win10安装小影霸nvidia显卡驱动的步骤详解
- window7安装显卡驱动提示nvidia安装程序无法继续解决方法 Windows7安装NVIDIA显卡驱动时提示安装程序无法继续解决方法
- 磐镭AMD显卡驱动安装教程 电脑磐镭AMD显卡驱动怎么安装
- 如何安装声卡驱动程序w10 win10声卡驱动下载及安装教程
- win10安装集成显卡驱动的方法 win10如何正确安装集成显卡驱动
- 电脑插u盘提示设备安装被策略阻止怎么解决 电脑插U盘提示设备安装被策略阻止如何解决
- win10装虚拟机win7 win10安装vmware虚拟机win7
- windows10cad安装后快速访问工具栏不显示怎么办 Windows 10 CAD安装后快速访问工具栏找不到怎么解决
- windows无法安装所需文件错误代码0x800703ee怎么解决 Windows更新出错0x800703ee怎么办
系统安装教程推荐
- 1 电脑插u盘提示设备安装被策略阻止怎么解决 电脑插U盘提示设备安装被策略阻止如何解决
- 2 windows7开机就自动下载安装垃圾软件怎么处理 Windows7如何防止开机自动下载安装垃圾软件
- 3 dnf安装失败安装包md5校验失败错误码7001263解决方法 dnf安装包md5校验失败怎么办
- 4 重装win10出现了问题oobeidps提示解决方法 win10重装出现oobeidps问题怎么办
- 5 笔记本电脑安装剑灵抽取7z. dll怎么解决 笔记本电脑剑灵安装7z. dll问题解决方法
- 6 微星Z70笔记本一键U盘装系统教程 微星Z70笔记本如何使用一键U盘装系统
- 7 windows10不停跳出正在安装新键盘怎么解决 Windows10键盘安装弹窗不断怎么办
- 8 bootcamp安装win10无法创建可引导的修复方法 bootcamp无法创建可引导
- 9 win7设备和打印机不显示安装的打印机怎么办 Win7设备无法显示已安装的打印机怎么解决
- 10 win10重装系统后软件图标不见了怎么恢复 Win10重装系统后桌面软件图标消失怎么找回
win10系统推荐
- 1 联想笔记本专用win10 64位流畅专业版镜像
- 2 萝卜家园Windows10 64位专业完整版
- 3 中关村ghost win10 64位克隆专业版下载v2023.04
- 4 华为笔记本专用win10 64位系统绿色版
- 5 联想笔记本专用Ghost Win10 64位精简专业版
- 6 电脑公司ghost win10 64位官方免激活版v2023.04
- 7 雨林木风Ghost Win10 64位完美官方版
- 8 雨林木风ghost win10 32位最新精简版v2023.04
- 9 技术员联盟ghost win10 32位 精简安装版系统
- 10 东芝笔记本ghost win10 32位免激专业版v2023.04