window7照片查看器无法查看照片解决方法 window7照片查看器无法打开图片怎么办
在使用Windows 7操作系统时,我们可能会遇到一个常见的问题,就是照片查看器无法打开图片,这个问题可能会让我们感到困惑和沮丧,因为我们无法方便地查看和编辑我们的照片。幸运的是有一些解决方法可以帮助我们解决这个问题。在本文中我们将探讨一些可能的解决方案,以帮助我们重新使用Windows 7照片查看器并顺利打开图片。无论是通过更改默认程序设置、更新操作系统或者通过第三方软件,我们都能找到适合自己的解决方案,以便重新享受照片的美好。
具体方法:
1、一般情况下,出现该问题是Windows图片查看器不支持要打开的图片格式文件(非常见的JPG、PNG等格式的图片文件),此时就需要使用第三方软件来打开了。
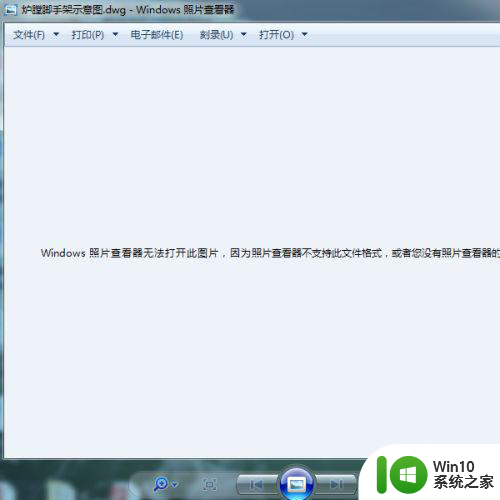
2、比如这里需要打开一张CAD软件绘制的图片文件,此时就需要使用CAD图片查看器来打开,而非Windows图片查看器。
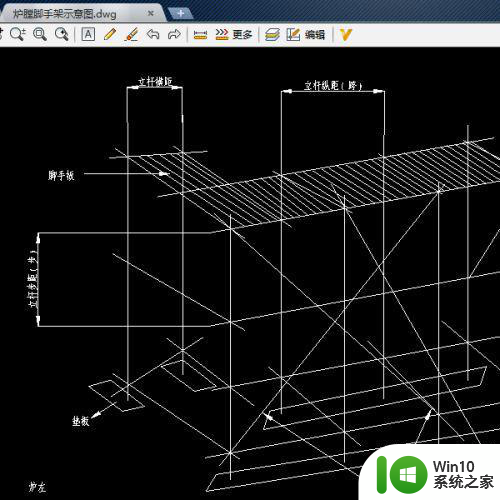
3、当然,在打开图片文件时,需要确保图片文件本身的格式是正确的,图片文件本身不存在损坏现象,否则将无法正常识别并打开该图片文件。
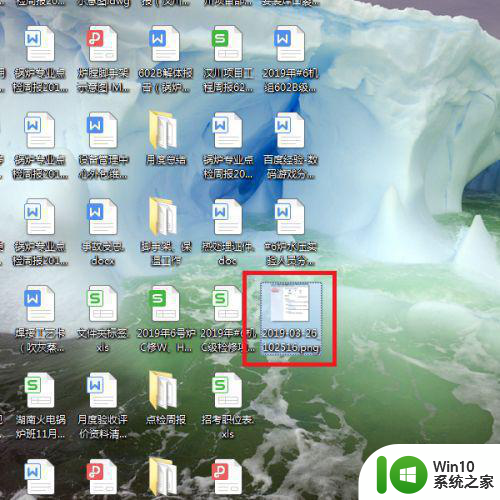
Windows系统可用内存不足:
1、当Windows系统的可用内存不足时,也会出现图片文件无法正常打开的情况,此时就需要对环境变量进行相应的设置了,当正确设置了充足的空间时,就可以打开该图片文件了。
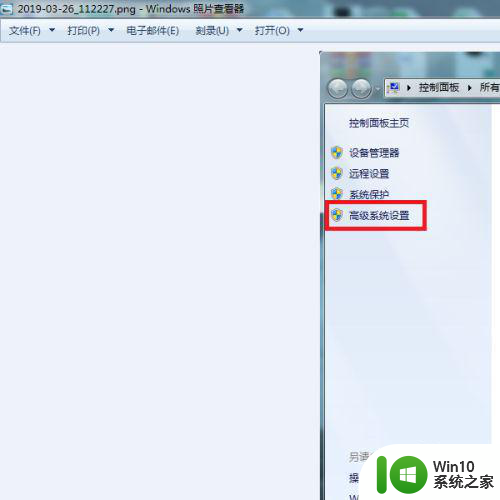
2、在桌面上对着计算机图标击右键,选择“属性”菜单项。
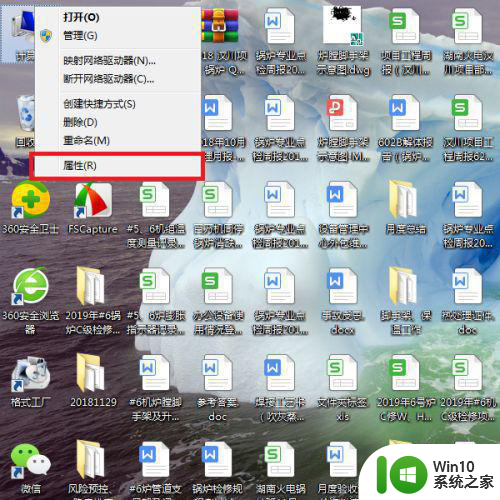
3、打开计算机属性页面之后,点击页面左侧“高级系统设置”选项。
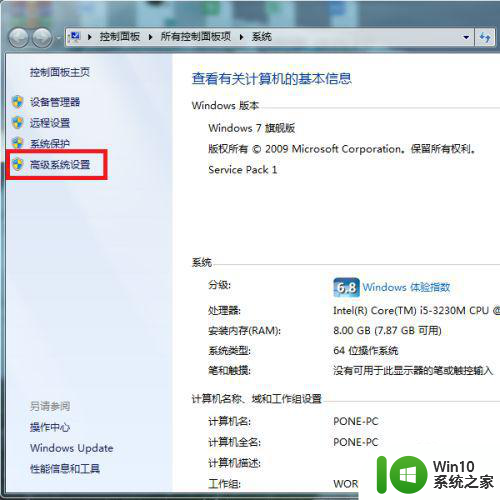
4、打开系统高级设置页面之后,点击页面底部“环境变量”按钮,进入环境变量修改页面。
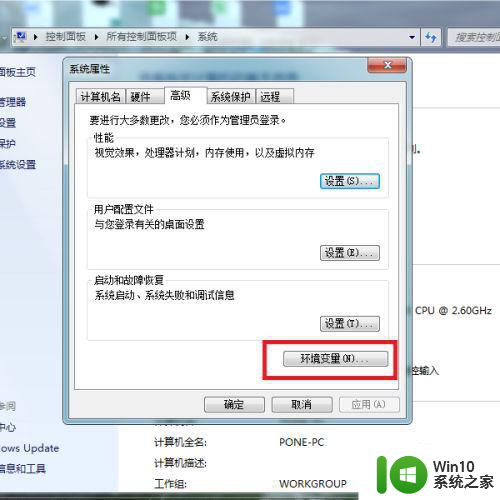
5、在打开的环境变量页面中,点击第二个“TMP”选项,并点击页面中的“编辑”按钮。
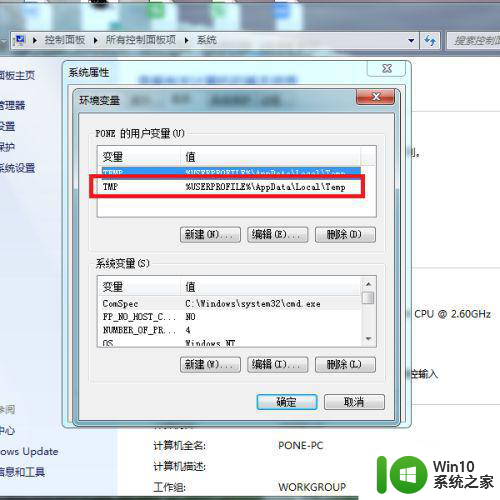
6、最后,在打开的页面中,输入需要设置的变量值,这里可以输入D:Temp,或者是其他可用的磁盘路径(非系统所在的分区磁盘),并依次点击底部“确定”按钮,保存已经修改的设置操作,设置完成之后,Windows图片查看器就可以正常打开图片文件了。
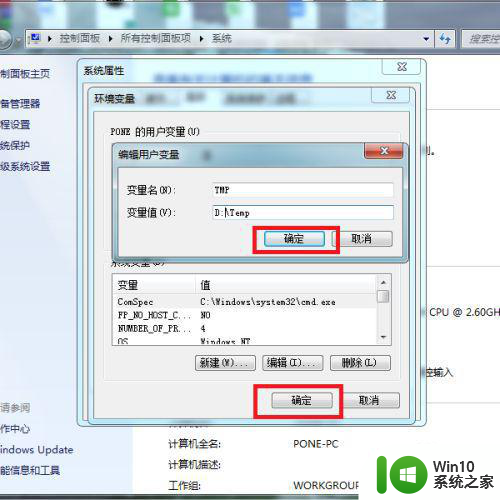
以上就是解决Windows 7照片查看器无法查看照片的全部内容,如果您需要帮助,请按照以上步骤进行操作,希望对大家有所帮助。
window7照片查看器无法查看照片解决方法 window7照片查看器无法打开图片怎么办相关教程
- window7照片查看器不见了如何找回 window7照片查看器找回方法
- windows照片查看器无法显示图片内存不足win7怎么解决 Windows照片查看器打开图片提示内存不足win7怎么处理
- w7windows照片查看器无法显示图片内存不足如何处理 Windows照片查看器内存不足无法显示图片解决方法
- window7查看器无法查看图片是怎么回事 Windows 7图片查看器无法打开图片怎么办
- win7图片查看器无法打开gif图片如何解决 为什么win7自带照片查看器看不了gif
- win7照片查看器内存不足解决方法 win7图片查看器无法显示图片内存不足怎么办
- win7照片查看器打开图片很慢怎么办 win7照片查看器闪退怎么解决
- windows7的默认图片查看器怎么设置 如何将照片查看器设为Windows 7的默认图片查看器
- win7打开图片提示windows照片查看器无法显示此图片怎么办 win7打开图片显示不出来怎么办
- 怎么解决windows照片查看器内存不足win7 Windows照片查看器内存不足win7怎么办
- win7照片查看器不支持此文件格式如何处理 Win7照片查看器不支持文件格式怎么办
- win7电脑如何设置默认照片查看器 win7默认照片查看器如何更改
- win7系统登录时提示服务器未能登录怎么办 win7系统服务器未能登录解决方法
- w7系统分区失败提示“该磁盘已包含最大分区数”的解决方法 w7系统分区失败最大分区数解决方法
- 无法启动win7报错0×c0000225进不了系统修复方法 win7启动报错0×c0000225如何修复
- window7笔记本触摸板滚动显示屏怎么设置 Windows 7笔记本触摸板滚动功能如何设置
win7系统教程推荐
- 1 联想w7电脑不显示wifi网络解决方法 联想w7电脑无法连接wifi网络怎么办
- 2 win7无法自动检测此网络的代理设置怎么解决 win7无法自动检测网络代理设置解决方法
- 3 win7进入家庭组后无法打开共享文件夹怎么办 win7家庭组共享文件夹无法访问怎么解决
- 4 怎样解决win7系统提示"联机检查解决方案并关闭该程序"问题 win7系统联机检查解决方案关闭程序问题解决方法
- 5 windows7系统下创建透明文件夹保护隐私的技巧 如何在Windows 7系统下创建透明文件夹保护隐私
- 6 win7 driver irql not less or equal蓝屏怎么办 win7 driver irql not less or equal蓝屏解决方法
- 7 win7电脑中剪切板的信息无法粘贴怎么解决 win7电脑剪切板无法粘贴解决方法
- 8 win7系统office2016无法找到此应用的许可证如何解决 win7系统无法找到Office2016应用的许可证怎么办
- 9 win7笔记本玩穿越火线两边有黑边怎么办 win7笔记本玩穿越火线画面两边有黑边怎么调整
- 10 我的世界电脑win7无法启动解决方法 我的世界电脑win7蓝屏无法启动解决方法
win7系统推荐
- 1 台式机专用win7 64位系统重装正式版
- 2 雨林木风ghost win7 sp1 32位装机旗舰版v2023.05
- 3 台式机专用win7 64位旗舰版系统下载官网免费版
- 4 技术员联盟ghost win7 32位旗舰完整版v2023.05
- 5 台式机专用win7 64位ghost下载
- 6 雨林木风w7精简绿色版64位系统下载v2023.05
- 7 深度技术ghost win7 sp1 64位旗舰硬盘版下载v2023.05
- 8 雨林木风win7专业纯净版64位镜像v2023.05
- 9 雨林木风win7 64位系统装机版
- 10 电脑公司ghost win7 32位通用装机版v2023.05