win10输入法切换不了一直是英语怎么解决 Win10输入法中文切换不了
Win10输入法切换不了一直是英语的问题可能是由于输入法设置错误或者快捷键冲突导致的,解决方法可以尝试重新设置输入法、检查快捷键设置、更新系统补丁等。若以上方法无效,可以尝试重启电脑或者卸载并重新安装输入法。希望以上方法能够帮助您解决Win10输入法切换不了一直是英语的困扰。
具体方法:
1、右键点击开始菜单按钮,然后在弹出的菜单中选择“计算机管理”菜单项
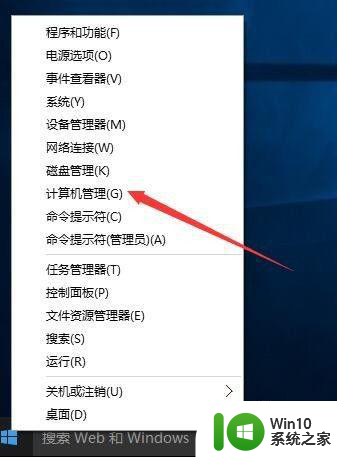
2、在打开的计算机管理窗口中,点击左侧的“计算机管理(本地)/系统工具/任务计划程序”前面的下拉菜单按钮
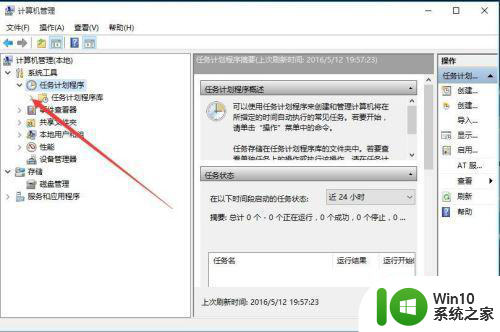
3、然后在打开的下拉菜单中,再点击Microsoft前的下拉菜单按钮
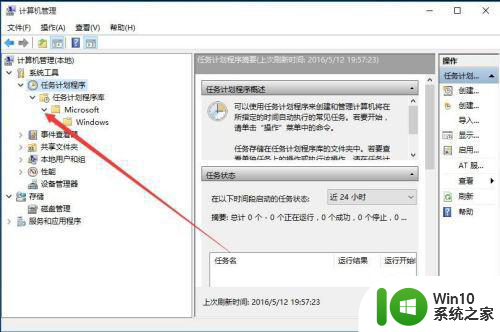
4、在打开的下拉菜单中点击Windows菜单前的下拉菜单按钮
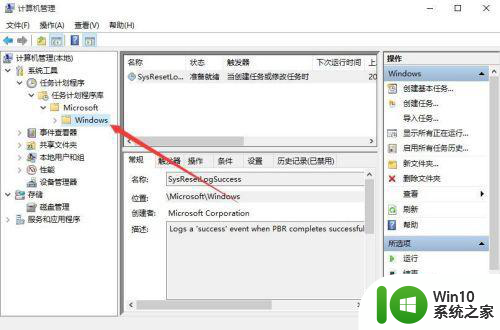
5、在打开的菜单中选择“TextServicesFramework”菜单项
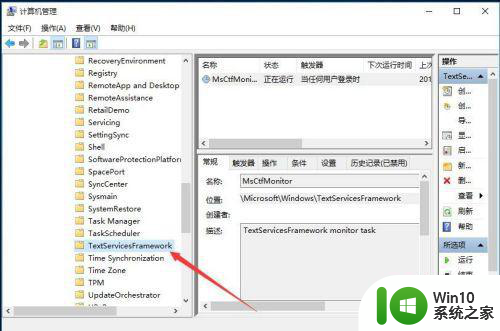
6、点击左侧的TextServicesFramework菜单后,在右侧可看到MsctfMonitor一项,右键点击MsctfMonitor,然后在弹出菜单中选择“运行”菜单项
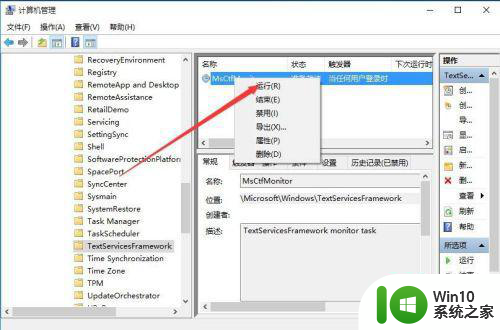
7、这时可以看到MsctfMonitor项的状态为“正在运行”,输入法又可以正常切换了哦。另外该方法同样适用于Windows7、Windows8系统的。
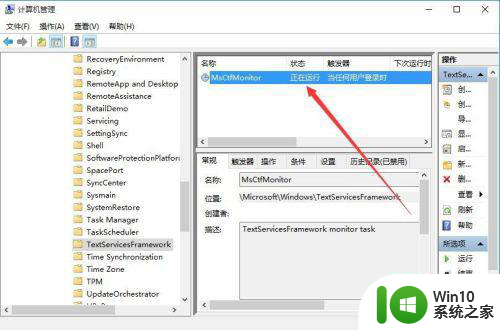
以上就是win10输入法切换不了一直是英语怎么解决的全部内容,还有不清楚的用户就可以参考一下小编的步骤进行操作,希望能够对大家有所帮助。
win10输入法切换不了一直是英语怎么解决 Win10输入法中文切换不了相关教程
- windows10输入法切换不了的解决方法 win10切换不了输入法怎么办
- win10输入法变成日语了解决方法 win10如何切换回中文输入法
- win10输入法切换不了怎么办 win10无法切换输入法如何修复
- 电脑切换不了输入法怎么回事 Win10切换输入法失败怎么办
- win10如何切换英文输入法 win10切换英文输入法的方法
- win10输入法不能切换处理方法 win10输入法无法切换怎么解决
- win10输入法不能切换怎么办 win10输入法不能切换如何修复
- Win10中英文输入法无法切换的处理方法 Win10中英文输入法无法相互切换什么情况
- win10电脑输入法切换不了怎么办 win10无法切换输入法怎么解决
- win10输入法无法切换中文解决方法 win10输入法无法切换中文怎么解决
- win10输入法切换快捷键设置方法 如何在win10中切换中英文输入法快捷键
- Win10切换输入法的两种方法 Win10怎么样切换输入法的快捷键
- win10专业版开始菜单怎么变回win7风格 如何在win10专业版设置中将开始菜单改回win7风格
- win10安全模式退出后网络无法连接解决方法 Win10安全模式退出后无法连接网络怎么办
- 升win10后英雄联盟就出现woops something broke怎么解决 升级win10后英雄联盟出现woops something broke怎么修复
- win10关机出现0xc0000142 win10出现错误代码0xc0000142怎样排除
win10系统教程推荐
- 1 win10关机出现0xc0000142 win10出现错误代码0xc0000142怎样排除
- 2 蓝牙耳机连接win10笔记本电脑教程 win10笔记本电脑如何连接蓝牙耳机
- 3 win10工具栏加载不出来 Win10任务栏点击无反应怎么办
- 4 win10快速启动选项灰色选择不了修复方法 win10快速启动选项灰色无法选择解决方法
- 5 win10更改账户权限设置的最佳方法 win10如何更改账户权限设置
- 6 win10玩游戏按键冲突 游戏时Win10系统shift键有干扰怎么处理
- 7 win10任务栏改win7 win10怎么设置成win7风格开始菜单
- 8 win10提示目标文件太大 WIN10u盘无法复制文件提示目标文件过大怎么办
- 9 win10正式版系统操作中心怎么关闭 如何在Win10正式版系统中关闭操作中心
- 10 window10怎么去桌面 Win10桌面切换方法
win10系统推荐
- 1 联想笔记本专用win10 64位流畅专业版镜像
- 2 萝卜家园Windows10 64位专业完整版
- 3 中关村ghost win10 64位克隆专业版下载v2023.04
- 4 华为笔记本专用win10 64位系统绿色版
- 5 联想笔记本专用Ghost Win10 64位精简专业版
- 6 电脑公司ghost win10 64位官方免激活版v2023.04
- 7 雨林木风Ghost Win10 64位完美官方版
- 8 雨林木风ghost win10 32位最新精简版v2023.04
- 9 技术员联盟ghost win10 32位 精简安装版系统
- 10 东芝笔记本ghost win10 32位免激专业版v2023.04