查询win10显卡驱动的详细步骤 如何查看Win10显卡驱动的详细信息步骤
更新时间:2024-01-08 17:12:14作者:yang
Win10作为目前最新的操作系统版本,显卡驱动的更新对于保持电脑性能的稳定和流畅至关重要,对于很多用户来说,查看和更新显卡驱动可能会变得有些困扰。所以了解Win10中查询显卡驱动的详细步骤尤为重要。通过以下简单的步骤,您可以轻松地找到并查看Win10系统中的显卡驱动详细信息,从而更好地了解和管理您的电脑硬件配置。
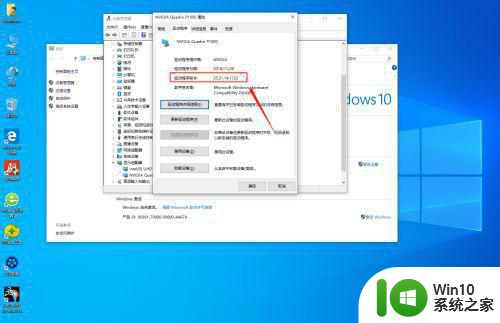
具体方法如下:
1、首先,在电脑桌面上找到“计算机”或者“此电脑”的图标;

2、右击“计算机”或者“此电脑”图标,在弹出的界面中选中“属性”;

3、在弹出的界面中选中并点击“设备管理器”;
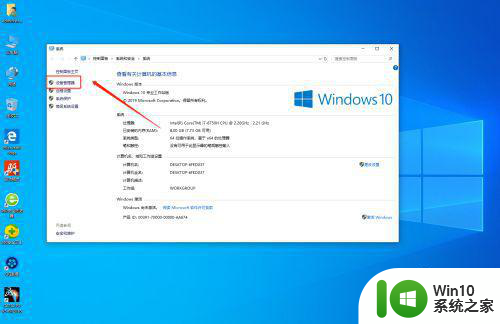
4、在弹出的界面中选中“显示适配器”,有独立显卡和集成显卡的会有两个选项;
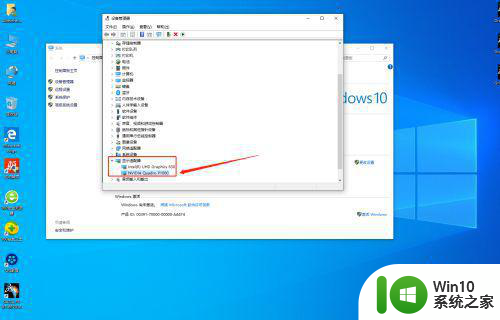
5、选中其中一项,右击选择“属性”;
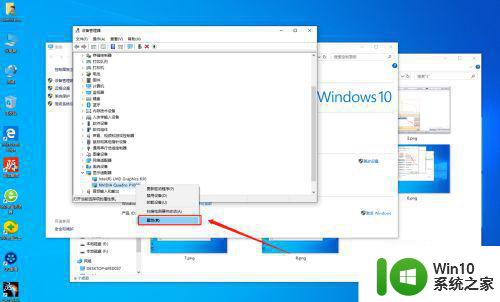
6、在弹出界面中,点击“驱动程序”,在下方的“驱动程序版本”后面就可以看到驱动版本信息。
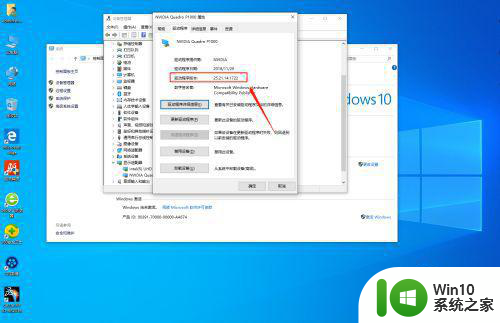
以上就是查询win10显卡驱动的详细步骤的全部内容,还有不清楚的用户可以参考小编的步骤进行操作,希望对大家有所帮助。
查询win10显卡驱动的详细步骤 如何查看Win10显卡驱动的详细信息步骤相关教程
- win10查看显卡驱动的具体步骤 win10如何查看驱动是否正常
- windows10查看显卡驱动的操作步骤 Windows10如何查看显卡驱动版本号
- 超详细查看win10显卡驱动版本的方法 如何查看win10显卡驱动版本
- win10升级显卡驱动程序的详细步骤 如何快速升级Win10显卡驱动程序
- 查看win10版本详细信息的方法 怎么查看win10版本详细信息
- win10查看声卡驱动版本的详细教程 在哪里查看win10声卡驱动版本
- win10怎么查看显卡驱动 win10显卡驱动如何查看
- win10查看工作组信息的详细方法 win10如何查看工作组信息
- win10显卡参数查询方法 如何查看电脑显卡配置信息win10
- win10笔记本如何查看显卡型号和性能配置 win10电脑怎样查看显卡配置信息和驱动版本
- win10电脑配置查询工具 win10电脑配置详细信息查看方法
- win10如何查看显卡详细信息 w10怎么知道自己电脑的显卡型号
- win10拨号调制解调器错误651怎么解决 win10拨号调制解调器错误651解决方法
- win10蓝屏重启后不能进入系统 Win10 21H1蓝屏重启后进入不了系统怎么修复
- win10相机模糊怎么办 电脑显示模糊怎么调整win10屏幕亮度
- win10使用打印机错误代码0x000006d9无法共享解决方法 win10打印机共享错误代码0x000006d9解决方法
win10系统教程推荐
- 1 苹果笔记本w10系统触摸板点击怎么设置 苹果笔记本w10系统触摸板点击设置教程
- 2 window10默认游览器自动换为edge怎么设置 如何设置Windows 10默认浏览器为Chrome或Firefox
- 3 w10系统硬盘压缩只能一半怎么解决 w10系统硬盘压缩失败怎么办
- 4 win10 网络属性 win10如何修改网络属性设置
- 5 win10电脑同时用耳机和音响怎么设置 win10电脑同时使用耳机和音响的设置方法
- 6 u教授怎么做装win10系统盘 win10系统盘制作教程
- 7 win10应用商店无法联网0x80072F7D解决方法 win10应用商店无法联网0x80072F7D错误解决方法
- 8 win10点窗口没反应 win10开始菜单点击没反应解决方法
- 9 Win10系统怎么保存蓝屏错误DMP文件 Win10系统如何找到并保存蓝屏错误DMP文件
- 10 win10删除公用账户 win10系统怎么删除一个账户
win10系统推荐