win7电脑连接不可用红叉怎么办 电脑无法连接网络红叉怎么解决
当我们使用Win7电脑时,有时会遇到连接不可用红叉的问题,无法连接网络的困扰也是常见的,面对这些问题,我们需要及时解决,以保证正常的上网体验。实际上解决这些问题并不复杂,我们可以通过一些简单的步骤来解决。下面我们将介绍一些解决方法,帮助您迅速解决Win7电脑连接不可用红叉以及无法连接网络的问题。
解决方法:
一:检查网线与电脑的连接是否有问题。

二:如果确认网络与电脑的连接没有问题,返回电脑桌面,在开始菜单中找到“运行”选项,并输入“dcomcnfg”字样后按确定。
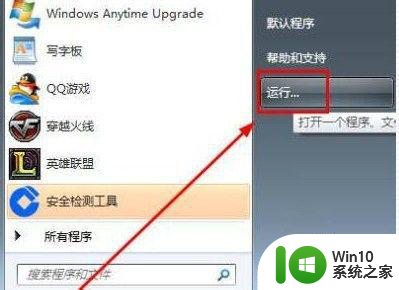
三:进入到组件服务界面。
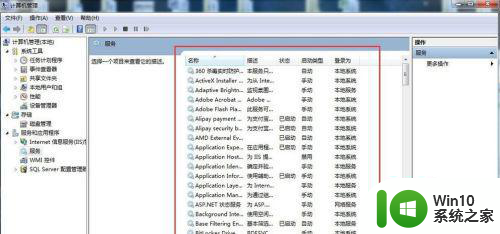
四:依次点击“组件服务”、“计算机”、“我的电脑”、“DCOM配置”这些选项,最后找到“netprofm”。
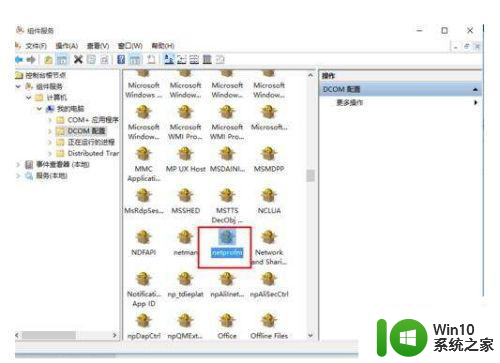
五:找到“netprofm”后右键属性,在新出来的界面导航中选择“安全”,并选中“启动和激活权限”下方的自定义,随后点击旁边的“编辑”按钮,在“添加”中“输入对象名称来选择”选项输入“LOCAL SERVICE”字样,最后按确定即可。
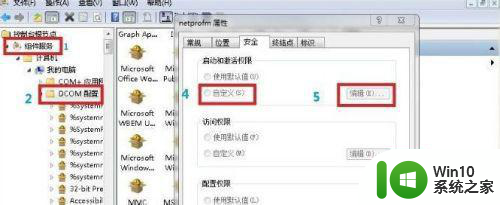
六:返回到界面后,这时我们还要注意本地启动和本地激活这两个选项有没有勾选。
七:最后我们还要在输入“dcomcnfg”字样后按确定出现的界面中,从“服务”这个选项找到“Network List Service”,进行启动即可。
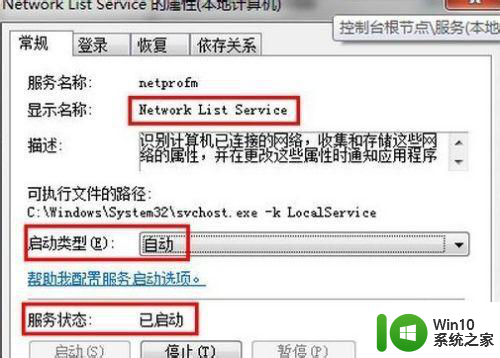
以上就是win7电脑连接不可用红叉怎么办的全部内容,碰到同样情况的朋友们赶紧参照小编的方法来处理吧,希望能够对大家有所帮助。
win7电脑连接不可用红叉怎么办 电脑无法连接网络红叉怎么解决相关教程
- win7笔记本电脑无线网络连接显示红叉怎么解决 win7笔记本电脑无线网络连接红叉怎么修复
- win7上不了网显示了个红叉未连接连接可用如何处理 台式win7未连接连接可用红叉怎么回事
- 笔记本win7没有禁用网络但有个大红叉怎么办 笔记本电脑win7网络连接显示大红叉怎么解决
- win7网络连接有个红叉的解决教程 windows7网络连接红叉无法联网怎么解决
- win7笔记本电脑网络连接红叉问题解决方法 win7网络红叉无法上网的原因及解决方案
- win7连接不可用红叉怎么解决 win7无线连接出现红叉如何解决
- win7网络连接出现红叉怎么办 win7网络连接出现红叉如何修复
- win7红叉无法上网怎么排查解决 win7网络连接出现红叉怎么处理
- win7电脑本地连接显示红叉如何恢复 win7本地连接显示红叉怎么解决
- win7连不上网络出现红叉的两种解决方法 win7连不上网络出现红叉怎么回事
- win7电脑本地连接显示红叉处理方法 win7本地连接红叉原因及解决方法
- win7笔记本电脑红叉连不上网怎么办 笔记本电脑win7红叉怎么办
- win7显示无线适配器或访问点有问题如何修复 win7连接不上无线网络怎么办
- 减少CPU占用提高Win7系统运行的解决方法 如何优化Win7系统减少CPU占用
- 笔记本电脑win7系统玩穿越火线怎么不能全屏 笔记本电脑win7系统玩穿越火线怎么设置全屏模式
- win7资源管理器不停的崩溃需要更换硬盘怎么办 Win7资源管理器频繁崩溃怎么办
win7系统教程推荐
- 1 win7显示无线适配器或访问点有问题如何修复 win7连接不上无线网络怎么办
- 2 联想台式电脑4094c-win7系统在哪里打开蓝牙 联想台式电脑4094c-win7系统如何连接蓝牙设备
- 3 电脑黑屏光标闪烁怎么解决 win7电脑开机只有光标一直闪不停怎么办
- 4 window7开机黑屏reboot and select proper boot device修复方法 Windows7开机黑屏reboot and select proper boot device解决方法
- 5 win7系统没声音扬声器未插入笔记本怎么解决 win7系统笔记本没有声音怎么解决
- 6 联想电脑笔记本win7怎么连接蓝牙音箱 联想电脑笔记本win7蓝牙音箱连接教程
- 7 win7连接wifi名字是乱码也连不上解决方法 Win7连接WiFi名称乱码无法连接的解决方法
- 8 win7系统下禁用鼠标滚轮的解决方法 Win7系统鼠标滚轮禁用方法
- 9 win7无法删除文件夹已在另一程序打开怎么办 win7文件夹无法删除提示已在另一个程序中打开怎么办
- 10 win7电脑启动项找不到ctfmon的解决方法 win7电脑启动项缺少ctfmon的解决办法
win7系统推荐
- 1 雨林木风win7 64位系统装机版
- 2 电脑公司ghost win7 32位通用装机版v2023.05
- 3 深度技术ghost win7 sp1 32位官方精简版下载v2023.05
- 4 深度技术ghost windows7 32位纯净硬盘版下载v2023.04
- 5 联想笔记本专用ghost win7 x86 安全稳定版
- 6 深度技术ghost win7 64位正式版原版下载v2023.04
- 7 惠普笔记本ghost win7 sp1 64位精简教育版下载v2023.04
- 8 番茄花园ghost win7 sp1 64位系统硬盘版v2023.04
- 9 雨林木风ghost win7 sp1 64位官方免激活版v2023.04
- 10 系统之家Windows7 64位游戏专业激活版