华硕主板设置从U盘启动的方法 华硕主板BIOS设置U盘启动步骤
华硕主板是一款性能优越、稳定可靠的主板品牌,它提供了丰富的功能和设置,其中之一就是从U盘启动,在华硕主板中,我们可以通过BIOS设置来实现U盘启动,这为我们提供了更多的灵活性和便利性。本文将介绍华硕主板设置从U盘启动的方法,帮助大家轻松实现系统的安装和启动。无论是安装新系统还是修复系统故障,通过U盘启动可以更加快捷地完成,让我们一起来了解具体的步骤吧!
华硕主板BIOS设置U盘启动步骤:
1、先将U盘插入到电脑中,然后我们在开机出现第一屏启动信息界面时按键盘上的DEL键,直接进入BIOS:

2、进入后按键盘上的右方向键找到“Advanced”选项,最下面项是“USB Configuration”,用上下方向键选择它,回车进入:
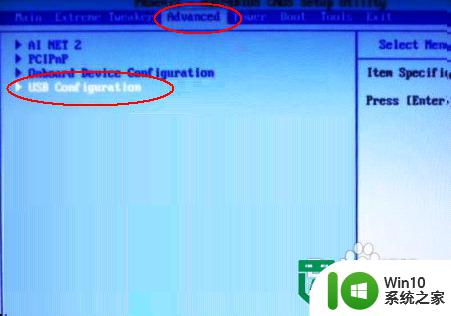
3、进入“USB Configuration”后,将所有项都改成“Enabled”,按上下方向键选中后按回车由“Disabled”改为“Enabled”即可:
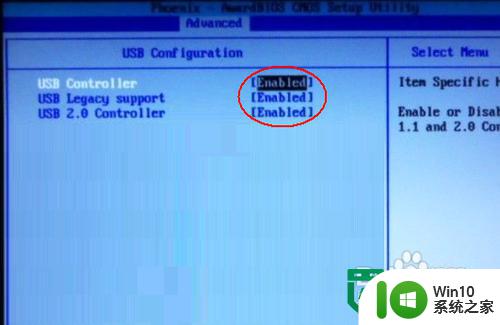
4、设置好后按键盘上的ESC键退回到上一级设置界面。再按左右方向键,选择“BOOT”主菜单,选择第一项“Boot Devicepriority”按回车进入:
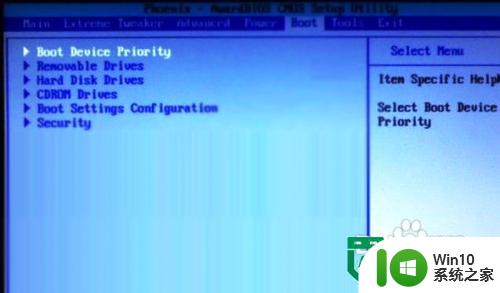
5、然后在“Boot Devicepriority”设置界面下选择第一项“1st Boot Device”并按回车。然后在弹出的“1st Boot Device”选项中选择第一项“Removable”(移动装置):
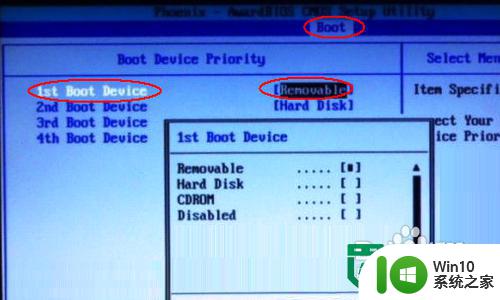
6、接下来按ESC取消键,返回上一级设置界面,按上下方向键,选择第二行的“Removeable Drives”项,并按回车进入:
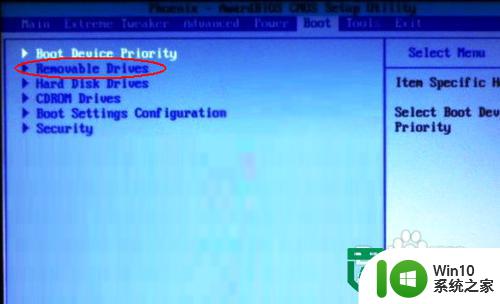
7、进入选项界面后,至少会有两项,其中有一项就是刚刚插入的U盘了,按键盘上的加号+将它放到最上面即可:
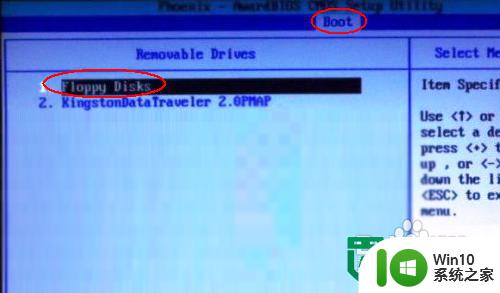
8、然后直接按键盘上的F10键保存设置并退出即可,一会即可从U盘启动了:
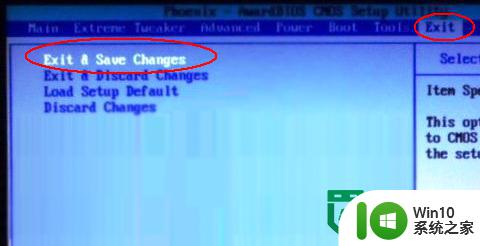
以上就是华硕主板设置从U盘启动的方法的全部内容,有出现这种现象的小伙伴不妨根据小编的方法来解决吧,希望能够对大家有所帮助。
华硕主板设置从U盘启动的方法 华硕主板BIOS设置U盘启动步骤相关教程
- 华硕bios设置u盘启动的方法 华硕主板如何设置U盘启动
- 华硕进入bios设置u盘启动 华硕主板BIOS设置U盘启动方法
- 华硕晟H61C主板从bios设置U盘启动步骤 华硕晟H61C主板U盘启动设置方法
- 华硕B85-PLUS主板bios设置U盘启动步骤 华硕B85-PLUS主板U盘启动设置方法
- 华硕主板u盘启动bios设置方法 华硕u盘启动bios设置步骤是怎样的
- 华硕A55-C PLUS主板bios设置U盘启动方法 华硕A55-C PLUS主板如何设置U盘启动
- 华硕P7H55-M主板bios设置U盘启动图解 华硕P7H55-M主板如何设置u盘启动
- 华硕PRIME A320M-K主板通过bios设置u盘启动图解 华硕PRIME A320M-K主板如何设置U盘启动
- 华硕主板uefi bios utility设置u盘启动步骤 华硕UEFI BIOS Utility如何设置U盘启动
- 主板bios设置从u盘启动的方法 主板bios设置u盘启动步骤
- 华擎B75 PRO3-M主板如何设置U盘启动 华擎B75 PRO3-M主板的BIOS设置U盘启动步骤
- 华硕飞行堡垒进入u盘启动 华硕飞行堡垒主板bios如何设置u盘启动
- 神舟笔记本怎么设置u盘启动 神舟笔记本如何进行U盘启动设置
- wps文字设置动画后不自动播放是什么原因 wps文字设置动画后不自动播放怎么办
- 如何关闭wps热点 wps热点关闭步骤
- xp系统麦克风没有声音怎么快速修复 XP系统麦克风无法使用怎么排除
电脑教程推荐
- 1 神舟笔记本怎么设置u盘启动 神舟笔记本如何进行U盘启动设置
- 2 wps怎么放大 wps表格怎么放大
- 3 苹果笔记本电脑冲电器亮灯但是不充电怎么办 苹果笔记本电脑冲电器亮灯但不充电怎么解决
- 4 为什么2019年版的wps没有审阅选项卡如何彻底接收修订 2019年版wps没有审阅选项卡的原因
- 5 epic买的游戏能否转到steam详情步骤 epic游戏购买转移到steam的具体操作步骤
- 6 防止U盘中病毒三种解决方法 如何防止U盘中病毒的传播
- 7 怎样手动删除U盘rose病毒文件 如何在电脑上手动查找并删除U盘中的rose病毒文件
- 8 解决电脑识别U盘速度慢的方法 如何提高电脑识别U盘速度
- 9 w8系统设置禁止Media Player为默认播放器的方法 W8系统如何设置禁止Media Player为默认播放器
- 10 wps怎么恢复表格线条 wps如何恢复表格线条
win10系统推荐