win10重启电脑一直在转咋办 win10重启电脑一直在转圈怎么办
更新时间:2024-01-23 17:14:58作者:yang
近期一些用户反映在使用Windows 10操作系统时遇到了一个令人困扰的问题:重启电脑后,屏幕一直停留在转圈界面,无法进入系统,面对这种情况,很多人感到束手无策,不知如何解决。不必担心我们可以采取一些简单的方法来应对这个问题。在本文中将为大家介绍一些有效的解决办法,帮助您摆脱这个困扰,让您的电脑重新正常运行起来。
解决方法:
1、登录时一直转圈,这时候可以长按机箱上的开机键,笔记本同理,主机会关机,再次启动时就会进入自动修复模式。

2、点击查看高级选项。
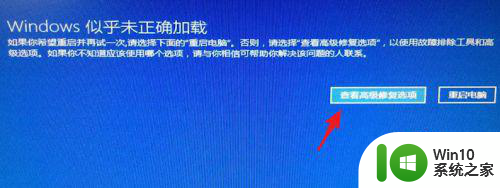
3、点疑难解答。
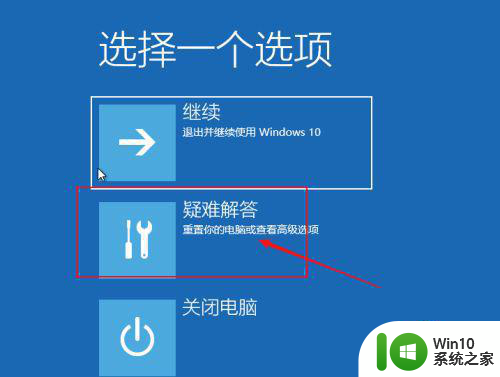
4、点高级选项。
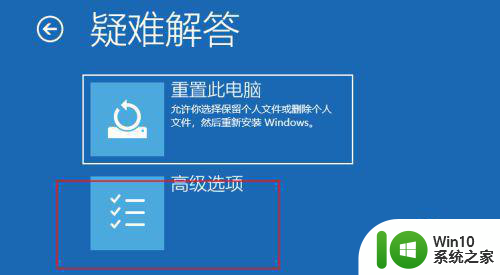
5、点启动设置。
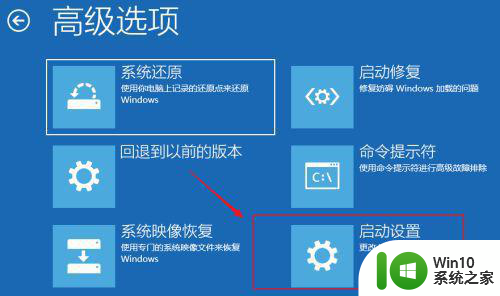
6、之后点击重启。
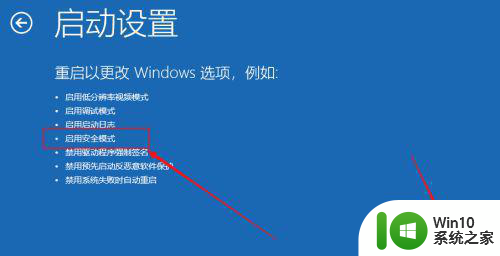
7、重启后如下图所示按数字选择相应的模式,下图按4即可进入安全模式。
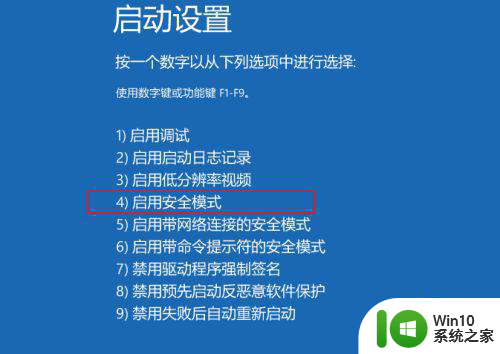
8、进入安全模式后。
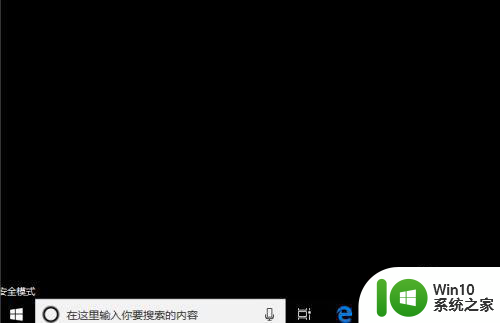
9、之后win+r打开运行,输入appwiz.cpl。
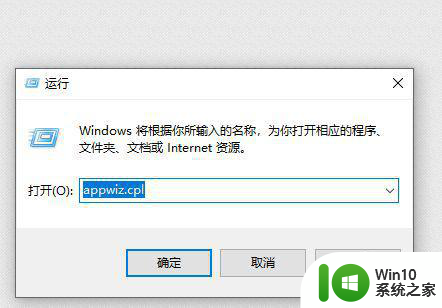
10、点击查看已安装的更新。
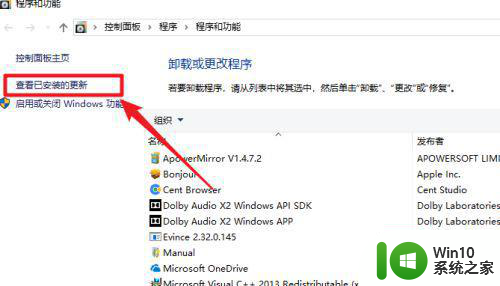
11、找到最近安装的更新先卸载掉。如果是最近安装了驱动程序,则也可以根据实际情况将期卸载。之后重启系统,尝试再次引导 。
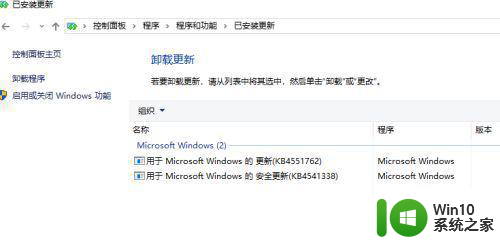
以上就是win10重启电脑一直在转咋办的全部内容,有需要的用户就可以根据小编的步骤进行操作了,希望能够对大家有所帮助。
win10重启电脑一直在转咋办 win10重启电脑一直在转圈怎么办相关教程
- win10启动转圈圈很久怎么办 win10重启后一直转圈圈怎么解决
- win10电脑关机一直在转圈圈修复方法 w10电脑关机一直在转圈圈怎么解决
- win10关机总在转圈圈的解决方法 win10关机一直在转圈怎么办
- win10一直在欢迎界面转圈然后重启解决方法 win10欢迎界面转圈无法登录怎么办
- win10右键一直转圈圈是什么原因 win10右键一直转圈圈怎么办
- win10右键一直转圈如何修复 win10点击右键一直转圈怎么办
- win10系统开机一直转圈恢复方法 win10开机一直转圈怎么办
- 电脑任务栏一直转圈圈重启也不行 win10任务栏转圈圈无法关闭的解决方法
- 笔记本装完win10一直转圈圈如何解决 笔记本装完win10系统之后一直卡在转圈圈怎么办
- win10开机一直卡在转圈圈如何解决 win10开机一直转圈圈怎么办
- win10 20h2重新启动一直转圈如何解决 win10 20h2开机无限转圈怎么办
- win10启动后底部转圈 win10系统开机后一直转圈圈怎么解决
- win10怎么让盘里不再显示recycle.bin文件 如何在Windows 10中禁用recycle.bin文件显示
- win10连接蓝牙耳机声音太卡如何处理 Win10连接蓝牙耳机声音卡顿怎么解决
- win10电脑玩lol别人听不见我说话处理方法 Win10电脑玩lol游戏中麦克风无法正常使用的解决方法
- win10电脑扩展卷是灰色不让选如何解决 Win10电脑扩展卷灰色无法选中问题解决方法
win10系统教程推荐
- 1 win10时间后显示星期 win10电脑时间栏怎么显示星期几
- 2 win10edge浏览器主页修改不过来的解决方法 win10 edge浏览器主页修改失败怎么办
- 3 win10局域网连接打印机无法打印 Win10正式版无法访问局域网电脑共享打印机
- 4 win10系统右侧滑动菜单 Win10通知区域图标显示与隐藏调整
- 5 苹果笔记本w10系统触摸板点击怎么设置 苹果笔记本w10系统触摸板点击设置教程
- 6 window10默认游览器自动换为edge怎么设置 如何设置Windows 10默认浏览器为Chrome或Firefox
- 7 w10系统硬盘压缩只能一半怎么解决 w10系统硬盘压缩失败怎么办
- 8 win10 网络属性 win10如何修改网络属性设置
- 9 win10电脑同时用耳机和音响怎么设置 win10电脑同时使用耳机和音响的设置方法
- 10 u教授怎么做装win10系统盘 win10系统盘制作教程
win10系统推荐