windows7连接蓝牙耳机的图文步骤 Windows7笔记本电脑如何连接蓝牙耳机
更新时间:2023-11-30 17:16:38作者:yang
windows7连接蓝牙耳机的图文步骤,本文将介绍如何在Windows7笔记本电脑上连接蓝牙耳机的图文步骤,随着科技的发展,蓝牙耳机成为了许多人生活中必不可少的配件之一。相比传统有线耳机,蓝牙耳机无需繁琐的线缆连接,使得使用者可以更加方便地享受音乐、通话和其他娱乐活动。对于一些不太熟悉电脑操作的人来说,连接蓝牙耳机可能会显得有些困难。不过不用担心本文将为您详细介绍连接蓝牙耳机的步骤,帮助您轻松解决问题。下面就让我们一起来看看吧!
推荐下载:win7最新版本
图文步骤如下:
1、在电脑桌面,右键单击计算机,选中属性进入,如下图所示:
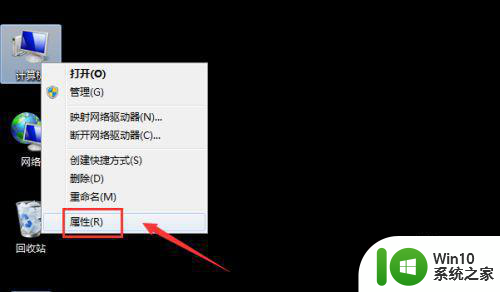
2、电脑属性界面点击控制面板主页。
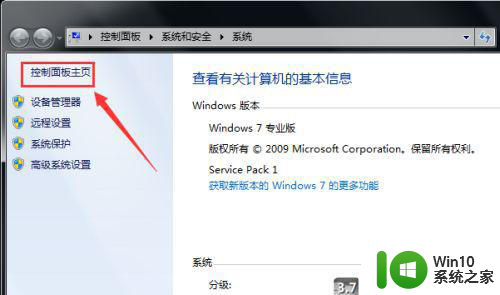
3、控制面板界面点击硬件与声音。
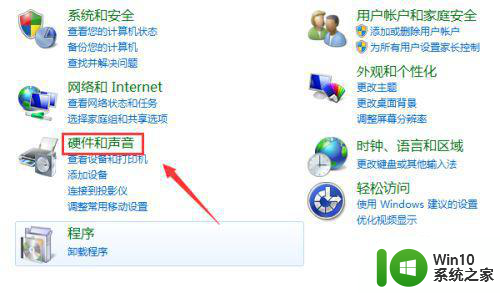
4、点击设备和打印机界面的添加设备。
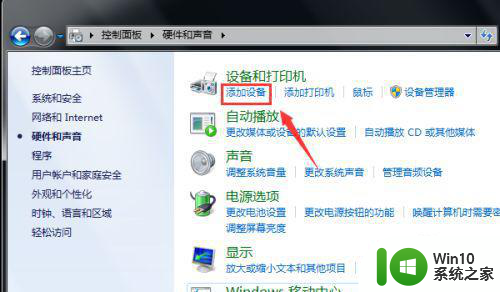
5、打开你的蓝牙耳机,进入配对模式,电脑会自动搜索到耳机,选中耳机,点击下一步。
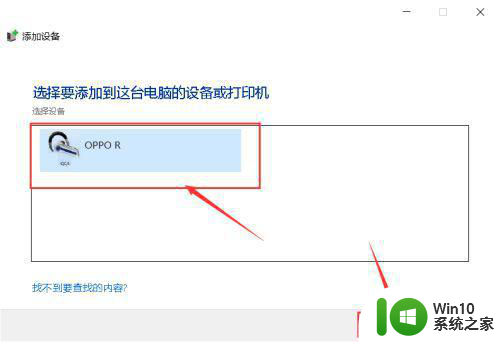
6、点击是开始自动配对。
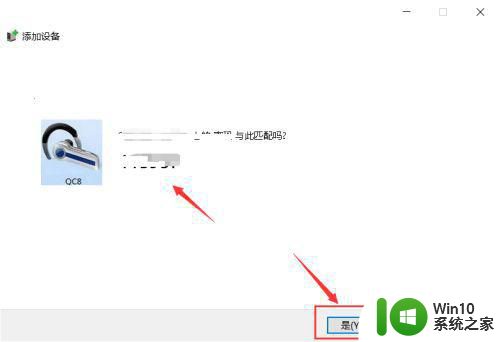
7、电脑开始自动安装驱动程序。
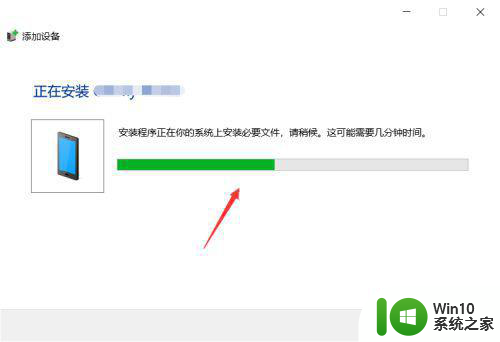
8、进入设备列表就可以看到你的蓝牙耳机设备了。
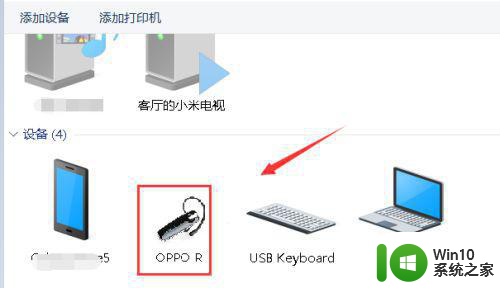
以上就是连接Windows 7蓝牙耳机的图文步骤,如果你遇到这种问题,不妨尝试以上方法来解决,希望对大家有所帮助。
windows7连接蓝牙耳机的图文步骤 Windows7笔记本电脑如何连接蓝牙耳机相关教程
- 笔记本win7如何连接蓝牙耳机 笔记本怎么连接蓝牙耳机win7
- win7笔记本怎么连接蓝牙耳机 蓝牙耳机连接笔记本方法win7
- 电脑win7如何连接蓝牙耳机 win7如何设置蓝牙耳机连接步骤
- Windows7蓝牙连接耳机步骤详解 如何在Windows7上连接蓝牙耳机且不出现断连问题
- win7电脑如何连接蓝牙耳机 win7系统蓝牙耳机连接步骤
- win7电脑蓝牙耳机怎么连接 台式电脑window7连接蓝牙耳机步骤
- - windows7蓝牙耳机连接教程 - windows7蓝牙耳机配对方法
- 台式电脑window7连接蓝牙耳机步骤 window7怎么连接蓝牙耳机
- win7笔记本怎样连接蓝牙耳机 win7笔记本电脑如何连接蓝牙耳机
- win7笔记本电脑连接蓝牙耳机的步骤 win7笔记本电脑蓝牙耳机配对教程
- 台式电脑window7连接蓝牙耳机步骤 window7怎么连蓝牙耳机
- 电脑win7如何连接蓝牙耳机 电脑win7蓝牙耳机怎么连接
- 解决Win7系统电脑桌面图标变成白图标的方法 Win7系统桌面图标白色怎么办
- Win7系统下U盘拔出后电脑蓝屏的解决方法 Win7系统蓝屏错误代码解析
- win7 32位系统explorer.exe病毒怎么删除 win7 32位系统如何删除explorer.exe病毒
- win7 64位系统提示脱机打不开网页怎么回事 win7 64位系统网络连接脱机无法打开网页解决方法
win7系统教程推荐
- 1 win7 64位系统提示脱机打不开网页怎么回事 win7 64位系统网络连接脱机无法打开网页解决方法
- 2 win7骑马与砍杀2application crash弹窗提示怎么解决 win7骑马与砍杀2游戏闪退怎么解决
- 3 win7笔记本电脑连接wifi受限如何修复 win7笔记本电脑wifi受限无法上网怎么办
- 4 解决Win7系统电脑中U盘不能被识别的方法 Win7系统电脑U盘无法识别怎么办
- 5 怎么关闭win7的自动播放功能?屏蔽win7自动播放功能的方法 如何禁用win7的自动播放功能
- 6 0x570文件或目录损坏且无法读取win7如何解决 win7文件或目录损坏怎么修复
- 7 win7打开软件提示程序无法找到入口怎么办 win7打开软件提示程序无法找到入口解决方法
- 8 台式电脑装了win7系统旗舰版会闪屏怎么解决 台式电脑win7系统旗舰版闪屏怎么办
- 9 笔记本电脑win7无线网络连接后出现感叹号怎么解决 win7笔记本电脑无线网络连接后出现感叹号怎么解决
- 10 win7系统下魔兽无法全屏怎么解决 win7系统魔兽无法全屏怎么设置
win7系统推荐
- 1 雨林木风w7精简绿色版64位系统下载v2023.05
- 2 深度技术ghost win7 sp1 64位旗舰硬盘版下载v2023.05
- 3 雨林木风win7专业纯净版64位镜像v2023.05
- 4 雨林木风win7 64位系统装机版
- 5 电脑公司ghost win7 32位通用装机版v2023.05
- 6 深度技术ghost win7 sp1 32位官方精简版下载v2023.05
- 7 深度技术ghost windows7 32位纯净硬盘版下载v2023.04
- 8 联想笔记本专用ghost win7 x86 安全稳定版
- 9 深度技术ghost win7 64位正式版原版下载v2023.04
- 10 惠普笔记本ghost win7 sp1 64位精简教育版下载v2023.04