教你把手机照片传送到电脑的方法 无线传输手机照片到电脑的方法
更新时间:2023-11-25 09:53:39作者:xiaoliu
教你把手机照片传送到电脑的方法,随着科技的不断发展,手机已经成为我们生活中必不可少的工具之一,由于手机存储空间的限制,我们经常需要把手机上的照片传输到电脑上进行保存和管理。为了更方便地实现这一目的,无线传输手机照片到电脑的方法应运而生。通过一些简单的操作,我们可以轻松地将手机中珍贵的照片传送到电脑上,让它们更好地被保留和分享。本文将为大家介绍几种常用的方法,教你如何把手机照片传送到电脑,让您随时随地管理您的珍贵照片。无论是通过无线传输还是有线连接,您都可以选择最适合自己的方式,来实现手机与电脑之间的照片传输。
具体方法如下:
1、打开蓝牙,打开电脑和手机蓝牙,如下图所示。
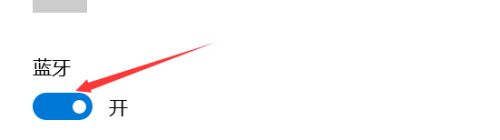
2、配对设备,在手机上面配对电脑设备,如下图所示。
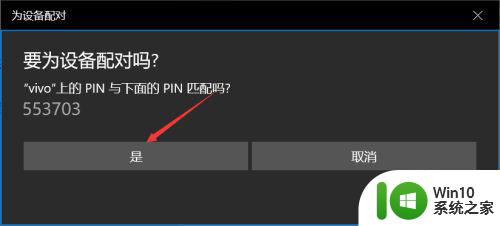
3、连接成功,如下图所示,连接蓝牙成功,可以开始在手机上传输照片在电脑上了。
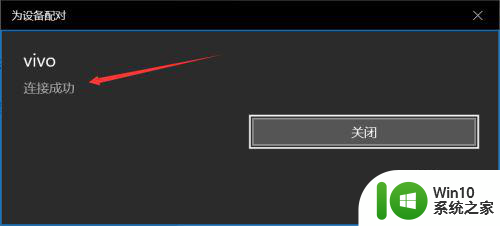
4、点击分享。打开手机照片,点击分享。
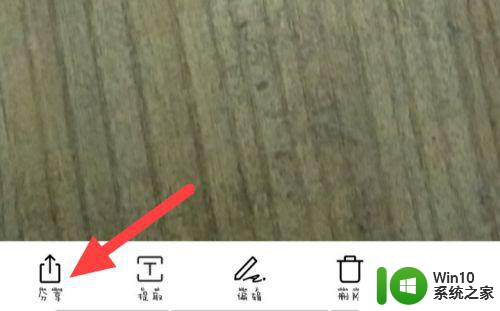
5、选择蓝牙,选择蓝牙,如下图所示。
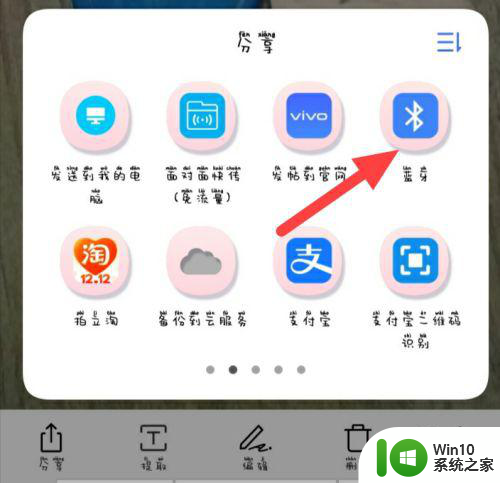
6、点击电脑的设备,如下图所示,等待传输完成即可。
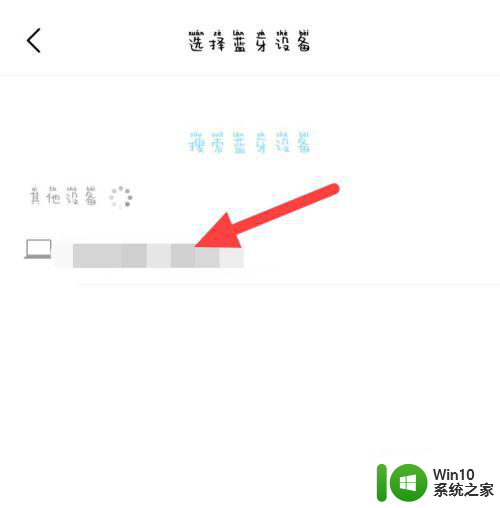
以上就是教你将手机照片传送到电脑的方法的全部内容,如果您有需要,可以按照小编的步骤进行操作,希望对大家有所帮助。
教你把手机照片传送到电脑的方法 无线传输手机照片到电脑的方法相关教程
- 教你把苹果手机照片弄到电脑保存 苹果手机照片传输方法
- 手机往笔记本传照片 手机照片传到电脑上的方法
- 电脑怎么往苹果手机里传照片 电脑照片传到iPhone的方法
- 怎么把电脑照片传到手机上 电脑中照片如何同步到手机
- 苹果手机往电脑上传照片的方法 iphone手机如何通过数据线将照片传输到电脑上
- 电脑照片传输到苹果手机的方法 从电脑导入照片到苹果手机的步骤
- 怎样用数据线连接苹果手机和电脑传送照片 通过iCloud实现苹果手机照片与电脑的同步和传输
- 苹果手机照片怎么传到电脑 苹果手机照片如何导入电脑
- 手机相册照片传到电脑上方法 如何将手机图片导入电脑
- 怎样将华为手机照片传到电脑 华为手机如何将照片和视频传输到电脑
- 如何将苹果手机照片传到电脑里面 如何将苹果手机相册中的照片传到电脑
- 电脑照片通过iTunes同步到iPhone手机 电脑照片通过iCloud照片库传到iPhone手机
- 神舟bios设置u盘启动需要哪些步骤 神舟电脑如何设置U盘启动步骤
- 电脑密码忘记了怎么用u盘解锁教程 电脑密码忘记了怎么用U盘重置密码教程
- U盘量产最容易出错的地方 U盘量产出错原因
- XP系统快速启动栏不见怎么办?xp找回快速启动栏的两种方法 XP系统快速启动栏消失怎么恢复
电脑教程推荐
- 1 浅析u盘出现写保护的解决方法 U盘写保护解除方法
- 2 设置VMware虚拟机系统识别U盘的方法 如何在VMware虚拟机中设置系统识别U盘的方法
- 3 电脑里的资料考到优盘里的过程电脑里会有记录吗 电脑文件复制到优盘会留下记录吗
- 4 连接u盘就提示请将磁盘插入驱动器怎么回事 连接U盘后提示请将磁盘插入驱动器怎么解决
- 5 映泰主板bios设置u盘启动的操作方法 映泰主板bios如何设置u盘启动
- 6 Win8系统优化C盘实现减轻磁盘压力 Win8系统磁盘优化方法
- 7 windows系统U盘正确的拔取方法 如何正确拔出Windows系统U盘
- 8 轻松解决U盘不显示盘符的操作步骤 U盘插入电脑后没有盘符怎么办
- 9 浅谈u盘中出现乱码文件的解决方法 U盘乱码文件如何处理
- 10 U盘插电脑没反应的原因以及解决方法 U盘插电脑没有反应怎么办
win10系统推荐