win10电脑怎么修改指纹 win10电脑修改指纹的步骤
在现代科技的发展中,指纹识别技术被广泛应用于手机、平板电脑和笔记本电脑等设备中,为用户提供了更加方便和安全的解锁方式。而对于使用Windows 10操作系统的电脑用户来说,他们可能想要知道如何修改已经注册的指纹信息。无论是需要添加新的指纹,还是需要删除或替换旧的指纹,其实都能轻松实现。接下来,小编将指导大家通过简单的步骤,在Windows 10电脑上修改指纹信息,以确保大家的设备始终保持最高的安全性。
具体方法:
1.在设置指纹前,先要判断电脑是否具有指纹识别功能。在电脑桌面上点击电脑左下方“设置”按钮,
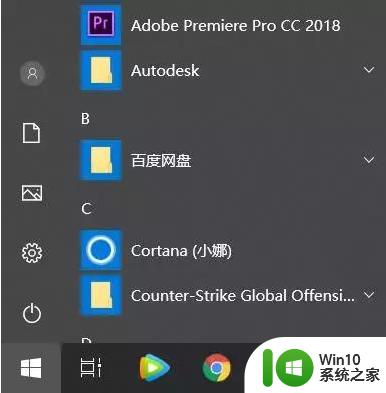
2.在搜索框内输入“设备管理器”,并点击下方的设备管理器。
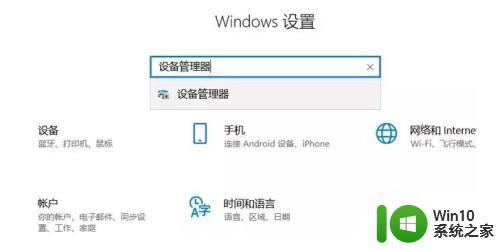
3.如果设备管理器里有 “生物识别设备 ”,即为电脑具有指纹识别功能。
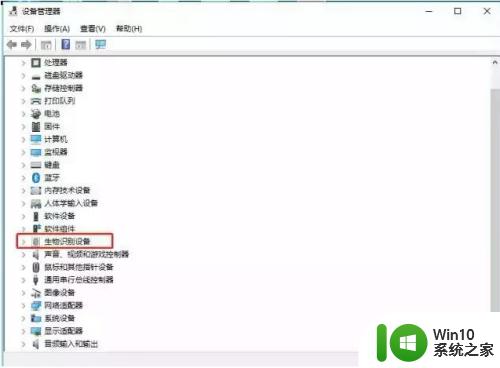
4.如果电脑有指纹识别,那么久可以开始设置了。点击开始--设置,选择“账户”
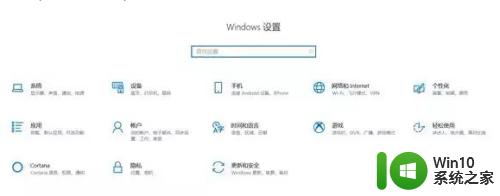
5.选择“登陆选项”,并选择PIN添加,
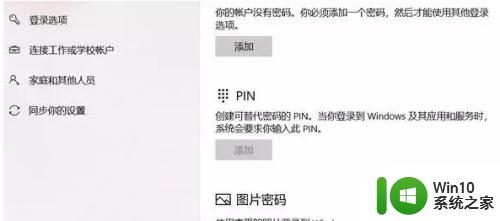
6.输入本地账户或微软账户密码进行验证,点击确认后。接着打开一个设置pin的窗口,在第一栏输入4位数字,在第二栏重复输入这4个数字,点击确定;
7.操作完成后,就可以在windows hello中指纹出现“设置”按钮并点击确认;
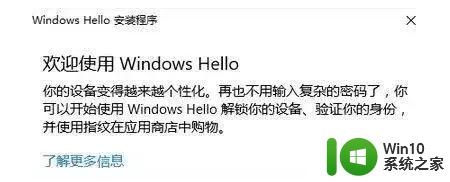
8.点击“开始”,提示输入pin码进行验证。在指纹读取器上扫描手指指纹,添加指纹完成。

以上就是win10电脑怎么修改指纹的全部内容,如果有遇到这种情况,那么你就可以根据小编的操作来进行解决,非常的简单快速,一步到位。
win10电脑怎么修改指纹 win10电脑修改指纹的步骤相关教程
- win10设置指纹解锁电脑的具体方法 win10如何设置指纹解锁
- win10笔记本电脑指纹解锁功能设置步骤详解 如何开启win10笔记本电脑指纹解锁功能并进行注册
- win10电脑指纹识别怎么关 怎样关闭win10指纹
- win10电脑指纹无法识别怎么办 如何解决win10电脑指纹功能失效问题
- win10怎样删除指纹密码 win10取消指纹密码怎么设置
- win10指纹添加指头放上去没反应 win10笔记本电脑怎么设置指纹解锁
- win10删除windows hello指纹的方法 win10如何清除Windows Hello指纹
- win10设置指纹识别登录的方法 win10怎么设置指纹登录
- win10指纹设置无法启用怎么解决 win10无法添加指纹怎么办
- win10设置指纹登录如何删除 win10解除指纹解锁怎么设置
- win10电脑设置指纹失败的解决方法 win10系统设置指纹提示在其他账户设置过怎么办
- win10联想笔记本指纹设置方法 联想win10指纹怎样设置
- win10ai怎么觉醒 win10 AI键入见解功能怎么使用
- win10无法访问共享文件夹请与网络管理员联系怎么办 win10无法访问局域网共享文件夹解决方法
- win10系统无法更新提示0x80070006错误的解决方法 win10系统更新失败怎么办
- w10魔兽世界登录游戏报内存不足错误的解决教程 魔兽世界登录游戏报内存不足怎么办
win10系统教程推荐
- 1 win10无法访问共享文件夹请与网络管理员联系怎么办 win10无法访问局域网共享文件夹解决方法
- 2 win10笔记本电脑开热点过一会就关了的详细处理方法 win10笔记本电脑开热点自动关闭怎么办
- 3 windows10输入cmd Win10 CMD命令大全
- 4 电脑装了win10后玩游戏fps值很低怎么回事 电脑win10游戏低fps怎么调整
- 5 win10点击文件夹中的搜索框无反应如何解决 Win10文件夹搜索框无法输入怎么办
- 6 语言栏怎么隐藏win10 Win10语言栏隐藏设置步骤
- 7 windows10查看显卡驱动的操作步骤 Windows10如何查看显卡驱动版本号
- 8 win10进入lol英雄联盟出现woops something broke如何处理 win10进入lol英雄联盟出现woops something broke怎么解决
- 9 win10电脑右下角时间不同步如何调整 win10电脑时间不同步怎么办
- 10 当前无法在window10下正常运行360免费wifi怎么解决 window10下360免费wifi无法连接怎么办
win10系统推荐
- 1 联想笔记本专用win10 64位流畅专业版镜像
- 2 萝卜家园Windows10 64位专业完整版
- 3 中关村ghost win10 64位克隆专业版下载v2023.04
- 4 华为笔记本专用win10 64位系统绿色版
- 5 联想笔记本专用Ghost Win10 64位精简专业版
- 6 电脑公司ghost win10 64位官方免激活版v2023.04
- 7 雨林木风Ghost Win10 64位完美官方版
- 8 雨林木风ghost win10 32位最新精简版v2023.04
- 9 技术员联盟ghost win10 32位 精简安装版系统
- 10 东芝笔记本ghost win10 32位免激专业版v2023.04