win7电脑提示系统到期解决方法 电脑win7系统过期怎么办
更新时间:2023-04-18 17:28:51作者:yang
每次在电脑安装完新win7系统之后,往往都需要通过激活密码或者激活工具来进行系统激活,之后才能正常使用到系统的全部功能,而经过一段时间之后,也会出现win7系统激活到期的情况,对此win7电脑提示系统到期解决方法呢?这里小编就来告诉大家电脑win7系统过期怎么办。
具体方法:
1、先从网上下载“Win7激活”激活工具,双击打开。
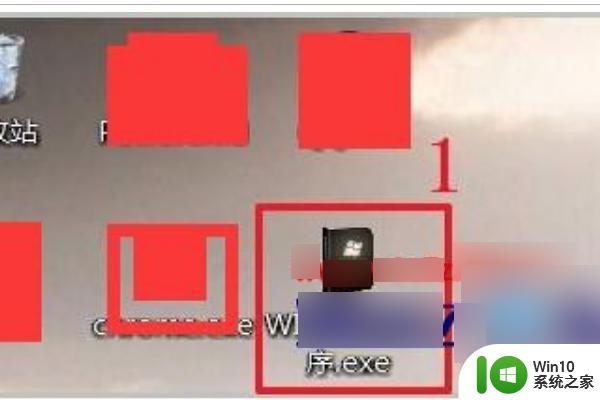
2.弹出一个窗口,点击“激活”,如下图所示。
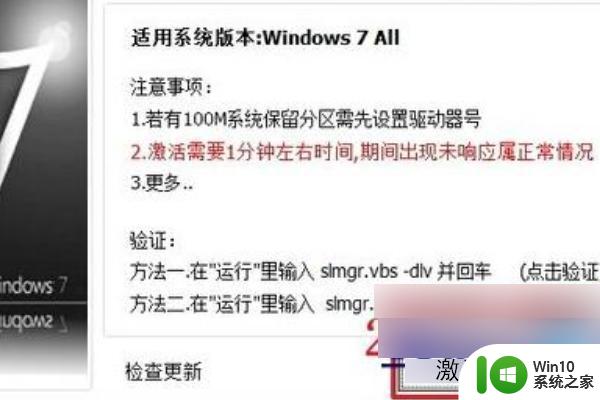
3.红色箭头表示程序正在激活Win7。
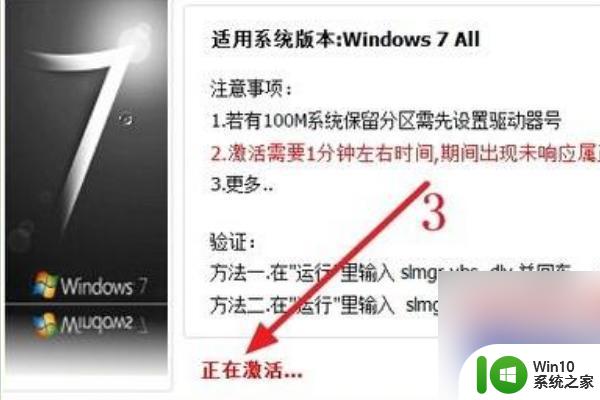
4.弹出提示:点击“是”重启系统。
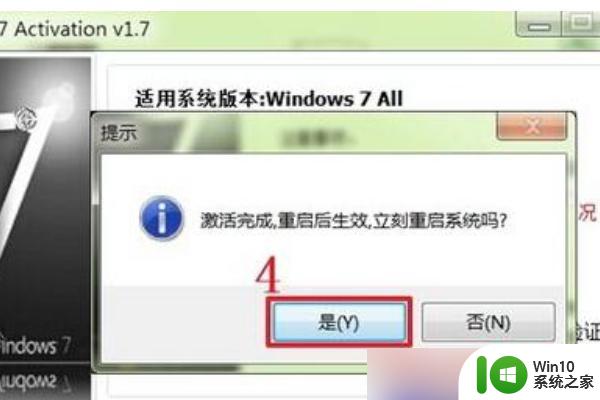
5.重启系统,再次打开“win7激活”程序。点击图中的箭头。
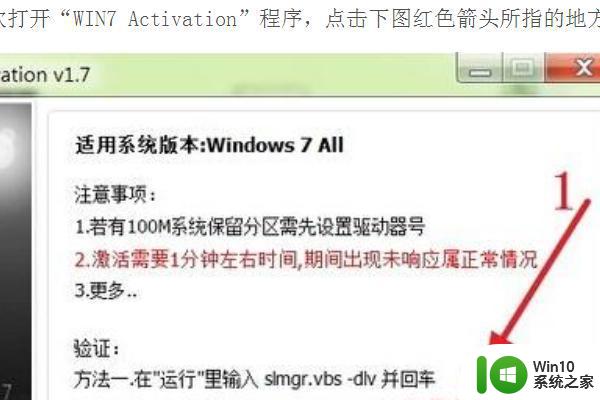
6.弹出界面显示“authorized”,如下图所示。

7.点击下图中的“activate”按钮。
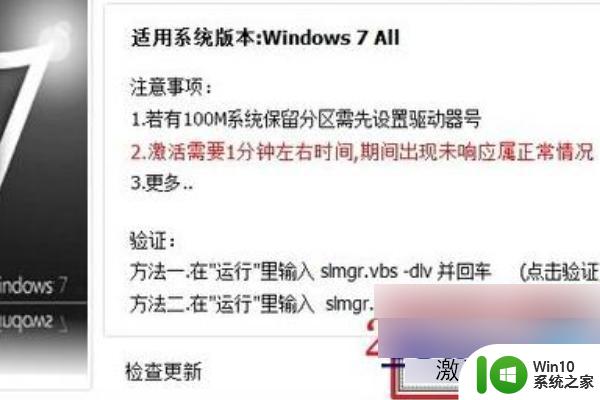
8.点击“确定”按钮,如下图所示。
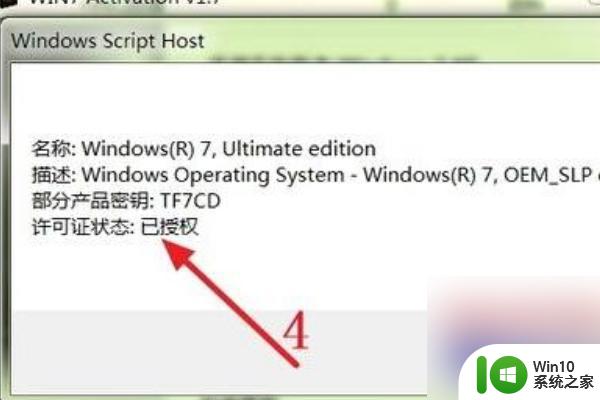
9.Win7操作系统已被永久激活,如下图所示。
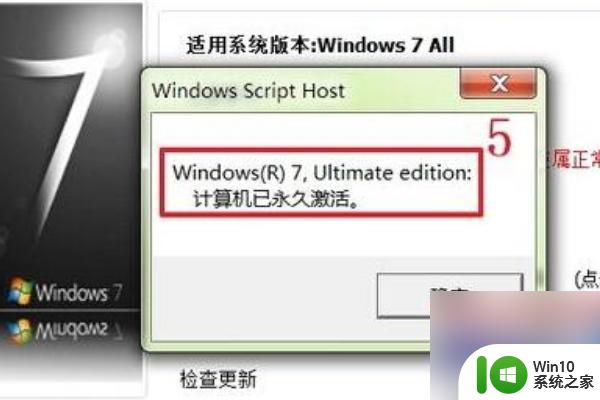
上述就是关于电脑win7系统过期怎么办了,有出现这种现象的小伙伴不妨根据小编的方法来解决吧,希望能够对大家有所帮助。
win7电脑提示系统到期解决方法 电脑win7系统过期怎么办相关教程
- win7系统激活过期解决方法 win7过期怎么办
- win7系统证书过期怎么办 win7系统安全证书失效的解决方法
- 电脑显示window7过期解决方法 window7已经过期怎么办
- win7设置密码永不过期的方法 win7提示开机密码过期怎么办
- win7系统如何更新过期证书 win7系统提示安全证书过期如何处理
- win7证书过期如何更新 win7提示证书过期怎么处理
- win7电脑过度优化的解决方法 win7系统运行缓慢怎么解决
- win7系统右下角的日期如何既显示农历有显示阳历 win7系统如何设置日期显示农历和阳历
- window7密码过期登录不了系统解决方法 window7密码过期无法登陆怎么办
- win7电脑浏览器证书过期怎么解决 win7浏览器证书过期如何更新
- 我的电脑win7系统64位8g内存系统显示只剩下3.7g怎么办 我的电脑win7系统内存不足怎么解决
- 如何在win7系统中设置日期和时间显示农历 win7系统日期时间设置农历显示步骤
- w7电脑没有无线网络连接功能怎么办 w7电脑如何添加无线网络连接功能
- window7开机黑屏reboot and select proper boot device修复方法 Windows7开机黑屏reboot and select proper boot device解决方法
- win7系统没声音扬声器未插入笔记本怎么解决 win7系统笔记本没有声音怎么解决
- win7笔记本cf不能全屏两边黑黑的如何调整 win7笔记本cf游戏无法全屏显示怎么办
win7系统教程推荐
- 1 window7开机黑屏reboot and select proper boot device修复方法 Windows7开机黑屏reboot and select proper boot device解决方法
- 2 win7系统没声音扬声器未插入笔记本怎么解决 win7系统笔记本没有声音怎么解决
- 3 联想电脑笔记本win7怎么连接蓝牙音箱 联想电脑笔记本win7蓝牙音箱连接教程
- 4 win7连接wifi名字是乱码也连不上解决方法 Win7连接WiFi名称乱码无法连接的解决方法
- 5 win7系统下禁用鼠标滚轮的解决方法 Win7系统鼠标滚轮禁用方法
- 6 win7无法删除文件夹已在另一程序打开怎么办 win7文件夹无法删除提示已在另一个程序中打开怎么办
- 7 win7电脑启动项找不到ctfmon的解决方法 win7电脑启动项缺少ctfmon的解决办法
- 8 window7电脑休眠过程不断网设置方法 Windows 7电脑休眠后无法自动连接网络解决方法
- 9 笔记本window7显示器亮度调节不见了怎么处理 笔记本窗口7显示器亮度无法调节
- 10 Windows7系统解除文件占用的最佳方法 Windows7系统如何解除文件被占用的方法
win7系统推荐
- 1 深度技术ghost win7 sp1 32位官方精简版下载v2023.05
- 2 深度技术ghost windows7 32位纯净硬盘版下载v2023.04
- 3 联想笔记本专用ghost win7 x86 安全稳定版
- 4 深度技术ghost win7 64位正式版原版下载v2023.04
- 5 惠普笔记本ghost win7 sp1 64位精简教育版下载v2023.04
- 6 番茄花园ghost win7 sp1 64位系统硬盘版v2023.04
- 7 雨林木风ghost win7 sp1 64位官方免激活版v2023.04
- 8 系统之家Windows7 64位游戏专业激活版
- 9 绿茶系统ghost win7 64位精简安装版v2023.04
- 10 台式机专用Windows7 64位 sp1安全稳定版