win10电脑如何设置屏保天气预报 win10电脑屏保天气预报怎么设置
更新时间:2023-04-12 09:50:29作者:yang
一般来说,用户在win10系统进入锁屏界面之后,通常只会有账户登录窗口或者背景图片的存在,而有些用户为了丰富锁屏界面的内容,也会选择将天气功能设置到锁屏屏保中,可是win10电脑屏保天气预报怎么设置呢?下面小编就来给大家说是win10电脑屏保天气预报设置方法。
具体方法:
1、首先,打开我们的电脑,在桌面空白处点击右键,在弹出的菜单中点击“个性化”选项。
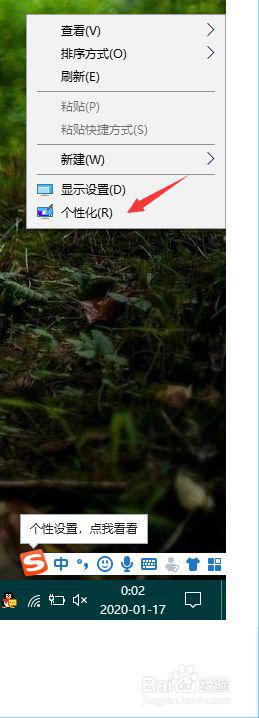
2、在打开的设置页面,点击左侧的导航栏里的“锁屏界面”标签卡。
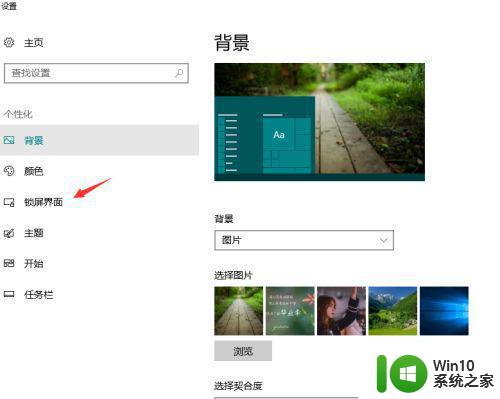
3、接着在右侧页面中,找到“选择要显示详细状态的应用”,点击它下面的图标。
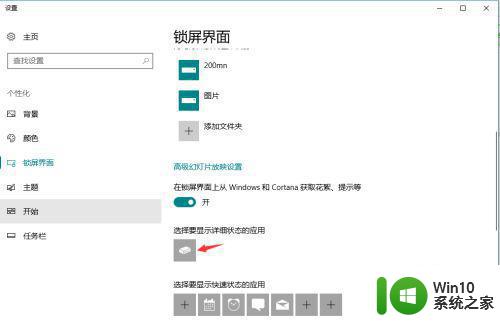
4、然后在弹出的列表中点击“天气”,这样在系统锁屏界面上就添加了天气功能。
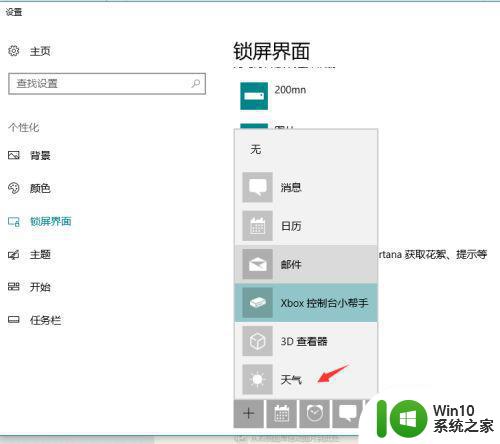
5、如果想在锁屏界面显示更多的应用,比如QQ消息呀,闹钟和时间,电子邮件,可以点击“选择要显示快速状态的应用”下面的“+”图标,来添加更多应用。
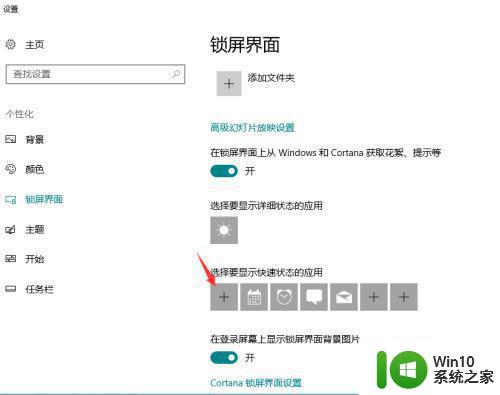
6、在锁屏界面上,我们可以看到锁屏界面上多了天气情况。这说明我们已经在锁屏界面上添加天气应用。
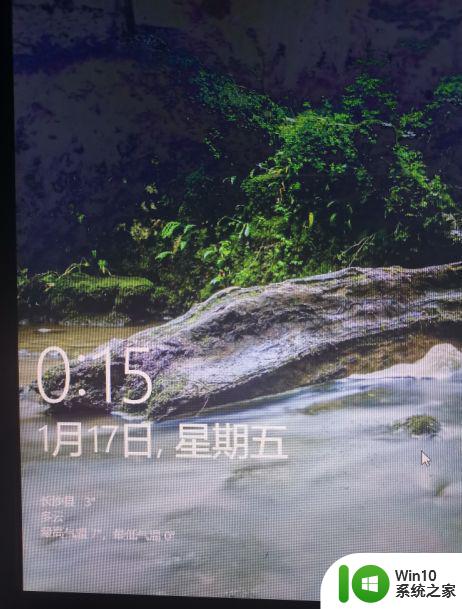
上述就是有关win10电脑屏保天气预报设置方法了,有需要的用户就可以根据小编的步骤进行操作了,希望能够对大家有所帮助。
win10电脑如何设置屏保天气预报 win10电脑屏保天气预报怎么设置相关教程
- 让win10系统显示天气预报的设置方法 win10桌面天气预报插件
- 怎样设置天气预报位置 Win10如何更改天气默认位置
- 打开现在的天气预报 win10电脑天气功能怎么用
- win10天气预报如何放桌面上 如何在win10桌面上添加天气预报小部件
- w10系统天气预报如何设置 w10系统天气为什么只显示北京天气
- win10任务栏出现天气预报的关闭方法 win10任务栏出现天气预报怎么关闭
- win10系统如何给桌面显示时间天气 win10桌面天气怎么设置
- win10桌面天气插件怎么设置 win10天气插件下载及使用教程
- win10如何在电脑上显示天气 win10桌面显示天气怎么弄
- win10设置天气在桌面方法 怎么在win10桌面显示天气
- win10桌面添加时间和天气设置方法 怎么在win10电脑桌面上加天气时间
- win10屏保密码如何设置密码 win10电脑怎么设置屏保密码
- win10怎么改不了win7 win10系统降级为win7的步骤
- win10用电视当显示器有没有办法调用扬声器 Win10 HDMI线连接电视后声音没有输出怎么设置
- win10浏览器网页打不开空白解决方法 win10浏览器打开网页空白怎么办
- win10打开USB调试开关的快捷方法 如何在Win10系统中快速打开USB调试开关
win10系统教程推荐
- 1 win10用电视当显示器有没有办法调用扬声器 Win10 HDMI线连接电视后声音没有输出怎么设置
- 2 win10打开USB调试开关的快捷方法 如何在Win10系统中快速打开USB调试开关
- 3 win10系统没有权限访问文件夹被拒的解决方法 win10系统无法访问文件夹权限被拒怎么办
- 4 升级win10出现0x80072f76-0x20016错误代码解决方法 win10升级错误代码0x80072f76-0x20016解决方法
- 5 如何解决win10笔记本充电充到80就不充了的问题 win10笔记本电池充电到80就停止充电的原因
- 6 win10系统更新出现0x80071160错误怎么解决 Win10系统更新0x80071160错误解决方法
- 7 win10控制栏卡死 Win10任务栏无法点击怎么解决
- 8 win10系统的磁盘清理功能不见了怎么办 win10系统磁盘清理功能无法找到怎么办
- 9 新组装的win10电脑麦克风有杂音如何修复 Win10电脑麦克风杂音怎么办
- 10 戴尔笔记本win10系统开启飞行模式无法关闭如何解决 戴尔笔记本win10系统飞行模式无法关闭怎么办
win10系统推荐