win10扬声器显示未插入的处理方法 为什么win10扬声器显示未插入
更新时间:2023-03-18 17:28:42作者:yang
电脑扬声器是这是一种常见的电器换能器件,有了扬声器,电脑播放声音效果更佳。近期有用户遇到win10扬声器显示未插入的情况,为什么会这样?检查后发现是电脑前面板导致,我们只需要对控制面板中的音频设置即可,接下去演示一下为什么win10扬声器显示未插入。
具体方法如下:
1、首先,在电脑桌面找到控制面板,点击进入。
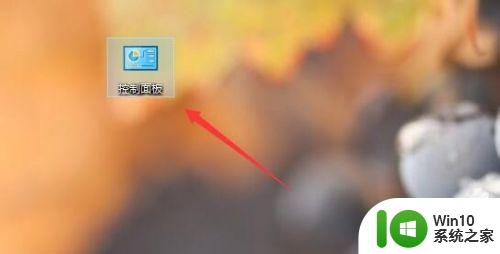
2、其次,进入控制面板后,点击“硬件和声音”并进入。
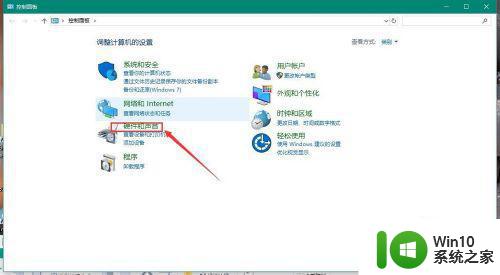
3、之后,点击Realtek高清晰音频管理器,进入设置界面。
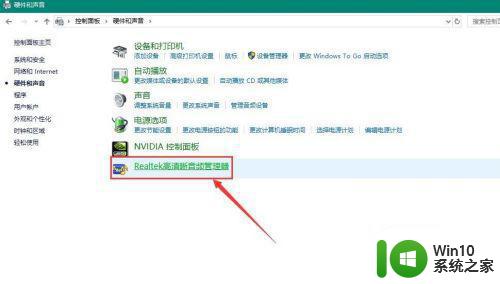
4、再之后,点击管理器右上角的“设置”按钮,选择“选项”,进入设置对话框。


5、最后,取消勾选“在插入前面耳机设备时,使后面输出设备静音”,点击确定即可解决未插入扬声器或耳机的问题。
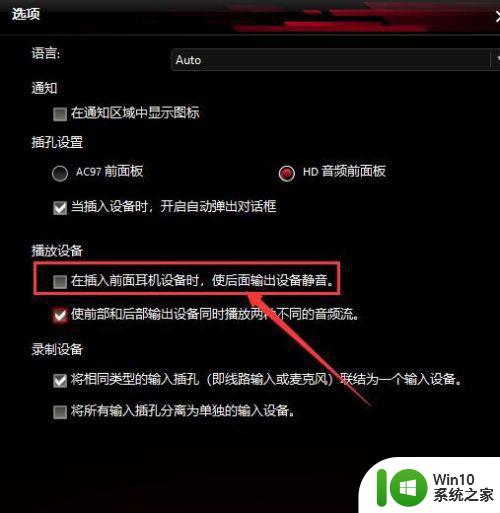
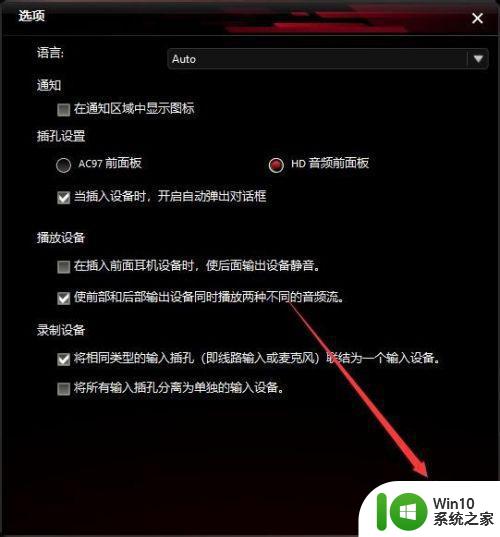
关于win10系统扬声器显示未插入的处理方法分享到这里了,希望本教程内容能够帮助到大家。
win10扬声器显示未插入的处理方法 为什么win10扬声器显示未插入相关教程
- win10扬声器或耳机显示未插入怎么解决 win10扬声器或耳机显示未插入解决方法
- win10插入耳机遇到扬声器未接入的解决方法 win10插入耳机没有声音扬声器未接入的原因是什么
- Win10为什么总是弹出未插入扬声器或耳机窗口 Win10未插入扬声器或耳机窗口的解决方法
- win10显示扬声器未插入如何解决 win10系统插入扬声器后无声怎么办
- w10电脑扬声器未接入解决方法 扬声器未接入怎么回事w10
- win10提示未插入扬声器或耳机解决方法 win10电脑无法识别扬声器或耳机怎么办
- win10扬声器显示未连接怎么解决 win10连接扬声器后却显示未连接如何修复
- win10笔记本电脑耳机插上后扬声器还响的详细解决方法 win10笔记本电脑耳机插入后扬声器依然响声怎么办
- win10耳机有声音扬声器没声音如何恢复 Win10耳机插入后扬声器无声音怎么办
- 声音上有个叉win10未插入扬声器或耳机怎么办 win10声音无法输出怎么解决
- win10电脑耳机插上显示未插上 win10声音红叉耳机未插入无声怎么办
- win10没扬声器的时候声音那里怎么不打叉 WIN10小喇叭上有红叉扬声器未连接怎么办
- win10系统怎么查看硬盘分区是mbr模式还是gpt模式 Win10系统如何查看硬盘分区模式
- 笔记本win10自动断网很是频繁怎么修复 笔记本win10频繁断网怎么办
- win10浏览器夜间模式怎么设置 Win10浏览器如何设置夜间模式
- 台式机win10未识别的以太网网络怎么处理 台式机win10以太网网络未连接如何解决
win10系统教程推荐
- 1 笔记本win10自动断网很是频繁怎么修复 笔记本win10频繁断网怎么办
- 2 lbp2009在win10上未指定不会打印怎么处理 win10系统下LBP2009无法打印怎么办
- 3 联想笔记本装win10快速启动功能没有怎么解决 联想笔记本win10快速启动功能失效怎么处理
- 4 装了win10系统怎么找不到英伟达控制面板 英伟达控制面板在win10系统中找不到怎么办
- 5 win10更新20h2准备到95%提示0x80070003怎么解决 Win10更新20h2失败怎么解决0x80070003错误
- 6 wind10蓝屏无法进入系统怎么办 win10系统0xc000007b蓝屏怎么修复
- 7 window10麦克风增强没有选项怎么恢复 Windows 10麦克风增强选项消失如何恢复
- 8 win10 64位调用dllregisterserver失败的解决教程 win10 64位无法注册DLL文件怎么办
- 9 联想win10玩cf两边有黑边无法全屏怎么办 联想win10玩cf全屏显示问题解决方法
- 10 win10更改默认保存地址提示0x80070002怎么解决 Win10更改默认保存地址失败怎么办
win10系统推荐
- 1 系统之家ghost win10 32位正式破解版v2023.07
- 2 东芝笔记本ghost win10 64位官方专业版v2023.07
- 3 风火林山ghost win10 sp1 32位最新正式版v2023.07
- 4 中关村ghost win10 32位标准旗舰版下载v2023.07
- 5 华为笔记本专用Ghost Win10 热门专业版x86
- 6 游戏专用win10 32位 完美专业版
- 7 系统之家ghost win10 64位旗舰安全版下载v2023.07
- 8 番茄花园ghost win10镜像家庭版64位下载v2023.07
- 9 深度技术ghost win10 64位旗舰免激活版v2023.07
- 10 风林火山win10 64位装机稳定版