w10电脑扬声器未接入解决方法 扬声器未接入怎么回事w10
更新时间:2023-03-17 08:32:48作者:xiaoliu
许多用户在win10安装版电脑上观看视频的时候,往往会选择将视频声音通过扬声器进行外放,也能够让更多的用户听到,然而最近有用户在启动win10系统之后,却发现声音图标上显示扬声器未接入的问题,对此w10扬声器未接入怎么回事呢?这有可能时启动没有正常安装导致的,下面小编就来教大家扬声器未接入怎么回事w10。
具体方法:
1、右键点击系统桌面左下角的开始按钮,选择设置的菜单。
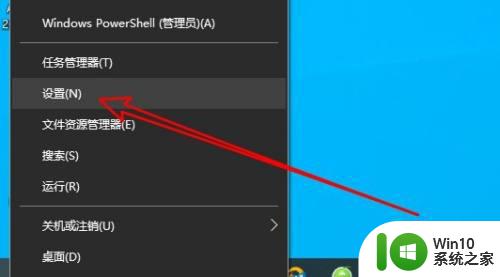
2、接着在打开的系统设置窗口,点击系统的图标。
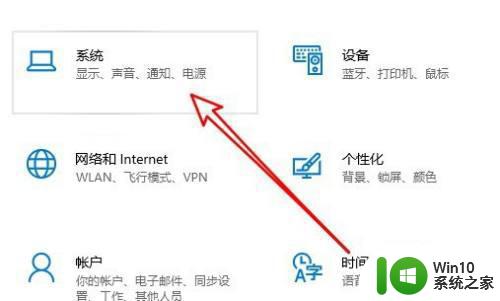
3、接下来在打开的页面,点击左侧的声音菜单。
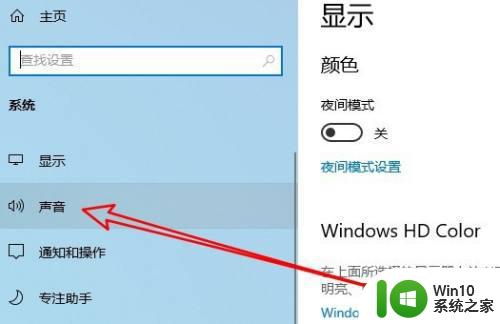
4、然后在右侧窗口中找到,并点击关闭声音设备的链接。
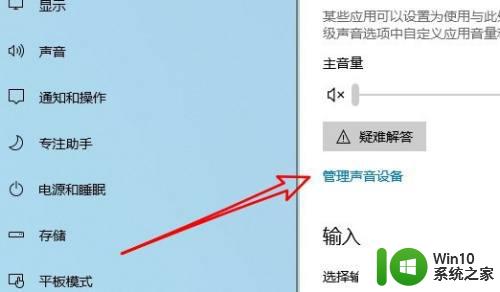
5、接着我们在打开的页面中点击扬声器的快捷链接。
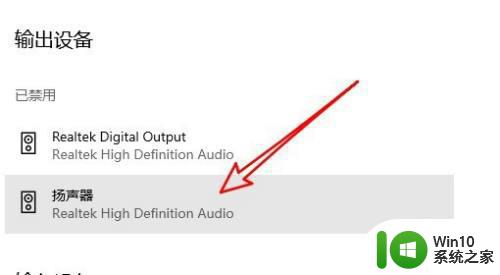
6、然后在打开的菜单中点击启用按钮就可以了。
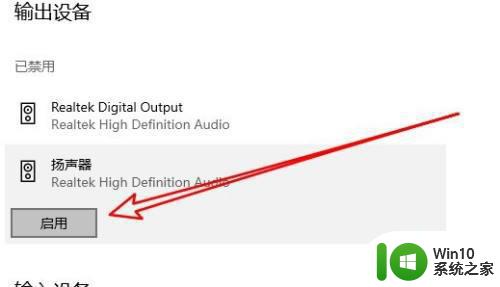
上述就是关于扬声器未接入怎么回事w10了,还有不清楚的用户就可以参考一下小编的步骤进行操作,希望能够对大家有所帮助。
w10电脑扬声器未接入解决方法 扬声器未接入怎么回事w10相关教程
- win10插入耳机遇到扬声器未接入的解决方法 win10插入耳机没有声音扬声器未接入的原因是什么
- win10扬声器或耳机显示未插入怎么解决 win10扬声器或耳机显示未插入解决方法
- Win10为什么总是弹出未插入扬声器或耳机窗口 Win10未插入扬声器或耳机窗口的解决方法
- win10扬声器显示未连接怎么解决 win10连接扬声器后却显示未连接如何修复
- win10扬声器显示未插入的处理方法 为什么win10扬声器显示未插入
- win10提示未插入扬声器或耳机解决方法 win10电脑无法识别扬声器或耳机怎么办
- win10显示扬声器未插入如何解决 win10系统插入扬声器后无声怎么办
- windows10扬声器没声音如何解决 win10扬声器没有声音怎么回事
- w10电脑耳机没声音怎么办 w10电脑扬声器无声该怎么处理
- win10笔记本电脑扬声器打不开怎么回事 win10笔记本电脑扬声器无声怎么办
- 电脑自带扬声器没有声音 Windows10怎么打开扬声器
- win10笔记本扬声器有滋滋声 win10电脑扬声器杂音滋滋怎么办
- 笔记本电脑win10只有飞行模式如何解决 win10笔记本电脑飞行模式无法关闭怎么办
- win10笔记本电脑wlan显示未识别的网络怎么办 win10笔记本电脑wlan连接不上未识别的网络怎么解决
- win10桌面显示此电脑图标怎么弄出来 如何在Win10桌面上显示此电脑图标
- win10输入法切换不了一直是英语怎么解决 Win10输入法中文切换不了
win10系统教程推荐
- 1 新版win10音频设备图形隔离占用cpu怎么办 新版win10音频设备图形隔离导致cpu占用过高怎么解决
- 2 w10病毒和威胁防护由你的组织管理怎么解决 组织病毒和威胁防护管理策略
- 3 win10浏览器下载出现乱码怎么回事 win10浏览器下载乱码问题解决方法
- 4 升级win10电脑时提示“节电模式已打开因此我们暂停了下载”怎么办 win10升级节电模式下载暂停解决方法
- 5 win10输入法切换快捷键修改设置方法 win10输入法切换快捷键自定义
- 6 win10家庭版激活失败 Win10家庭版激活出错怎么办
- 7 window10过一会打开我的电脑会闪屏解决方法 Windows 10我的电脑闪屏怎么办
- 8 升级windows10时0x800707e7 - 0x3000d错误如何解决 Windows10升级出现0x800707e7 - 0x3000d错误怎么办
- 9 我的win10电脑蓝牙不见了在哪里都找不到怎么处理 Win10电脑蓝牙设备消失找不到怎么办
- 10 win10进csgo闪退 Win10玩csgo游戏闪退回桌面怎么解决
win10系统推荐
- 1 电脑公司ghost win10 64位最新免激活版v2023.04
- 2 深度技术ghost win10 32位升级稳定版
- 3 联想笔记本专用win10 64位家庭中文版免激活
- 4 系统之家ghost win10 64位极速正式版下载v2023.04
- 5 华硕笔记本windows10 32位官方精简版v2023.04
- 6 萝卜家园ghost win10 64位游戏安装版下载v2023.04
- 7 华硕笔记本专用Windows10 64位版优化版
- 8 系统之家windows10 32位专业版原版下载v2023.04
- 9 萝卜家园Win10 64位专业激活版
- 10 电脑公司ghost win10 64位官方破解版v2023.04